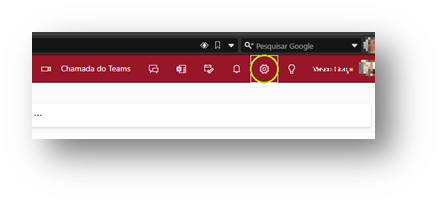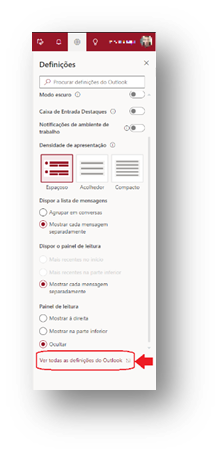Como configurar a assinatura institucional na aplicação Microsoft Outlook, versão instalada no computador e na versão online?
Aquando do envio de um email através da conta institucional, por defeito, será colocada automaticamente uma assinatura, que pode ser alterada no portal. No entanto, esta assinatura apenas é adicionada às novas mensagens, não sendo incluída nas respostas / reenvios. Para que tal aconteça, será necessário configurar explictamente uma assinatura na sua mailbox, conforme procedimento abaixo indicado.
Configuração da assinatura institucional no Portal
1. Aceder ao portal e, no menu esquerdo, procurar “Área Pessoal” – “Dados Pessoais”
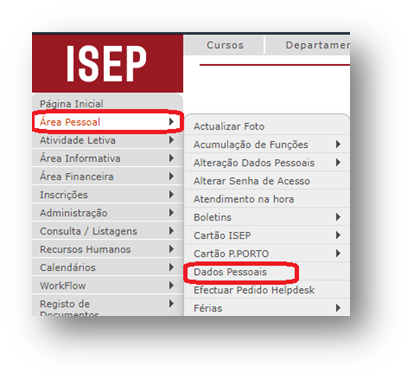
2. Procurar o tabulador “Outra informação” e, do lado direito, verá a área de “Assinatura – Correio Eletrónico”:
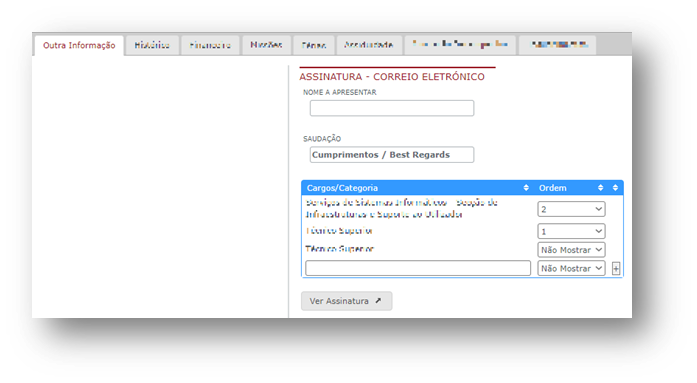
Aqui o utilizador vai poder parametrizar a assinatura de correio eletrónico que o servidor de e--mail irá calocar automáticamente quando envia uma nova mensagem de e-mail, ao que, depois de efetuar a referida configuração poderá ver o resultado se carregar no botão “Ver Assinatura” conforme pode ver na imagem anterior.
Ao carregar em “Ver Assinatura” visualizará a seguinte janela:
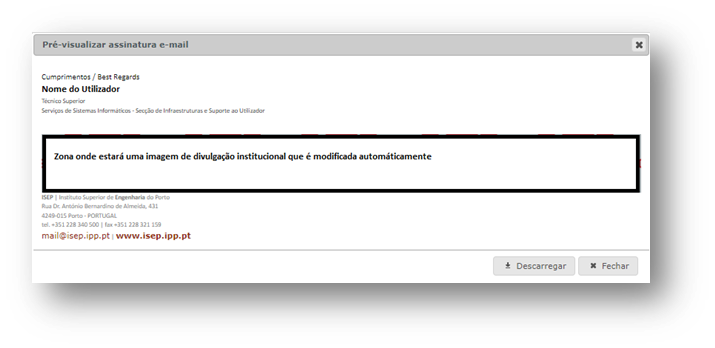
Nesta Janela o utilizador irá ter o que necessita para parametrizar a sua assinatura nas respostas / reenvios na aplicação de email que utiliza (Microsoft Outlook, Microsoft Outlook online, Thunderbird, etc.).
No Microsoft Outlook app instalada no computador
1. Começando pelo Microsoft Outlook instalado no PC, o Utilizador terá de, na janela “Pré-visualizar assinatura e-mail”, selecionar e copiar (Ctrl + c) o que configurou:
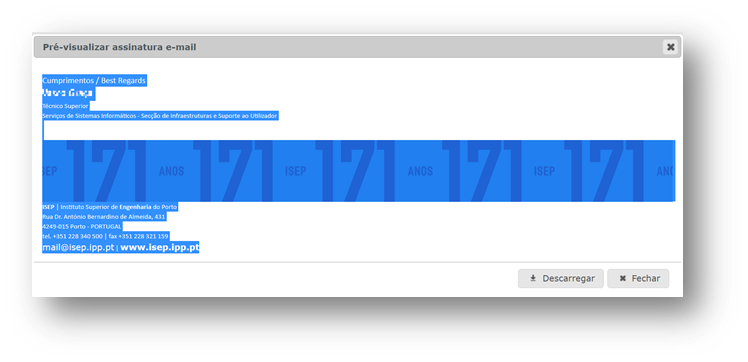
De seguida terá colar nas configurações de assinatura da aplicação do Outlook. Para isso terá de seguir as instruções seguintes, tendo em conta que a versão utilizada para este tutorial é Microsoft Office Professional Plus 2019, podendo este procedimento diferir em outras versões. Note que as opções de criação de assinatura podem variar dependendo da versão do Outlook que o utilizador está a usar. Mas, em geral, esses são os passos básicos para adicionar uma assinatura ao seu email na app do Microsoft Outlook.
2. Abra o Microsoft Outlook e clique em "Ficheiro" no canto superior esquerdo do ecran.
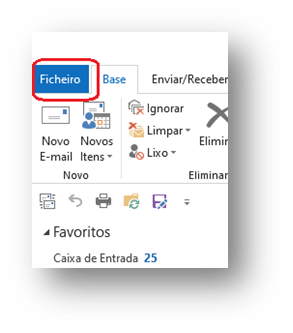
3. Selecione "Opções" no menu à esquerda e na janela que aparece aceder a “Correio" -> "Criar ou modificar assinaturas de mensagens" -> "Assinaturas...".
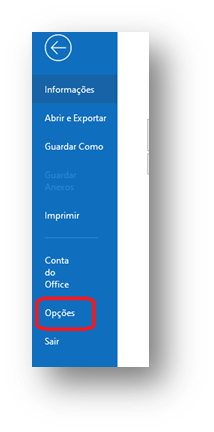
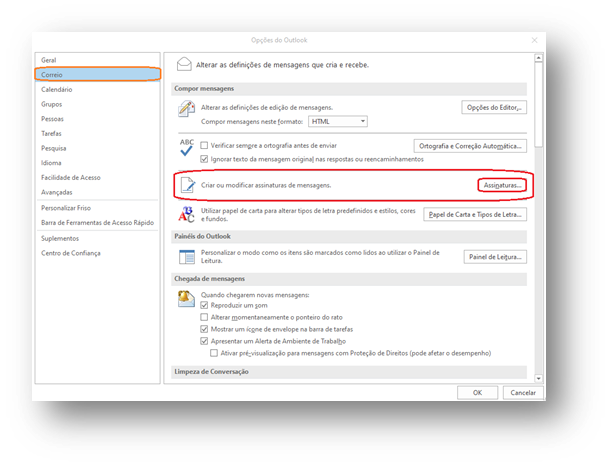
4. Na janela "Assinaturas e Papel de Carta", na janela “Selecionar assinatura a editar” clique em "Novo".
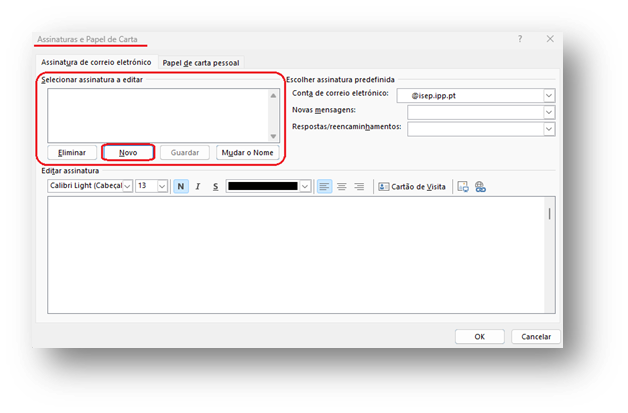
5. Dê um nome à sua assinatura na caixa "Nova Assinatura" e clique em "OK".
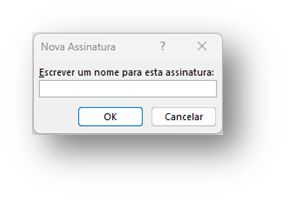
6. Na caixa "Editar assinatura", cole o que foi selecionado na janela “Pré-visualizar assinatura e-mail”, procedimento feito anteriormente;
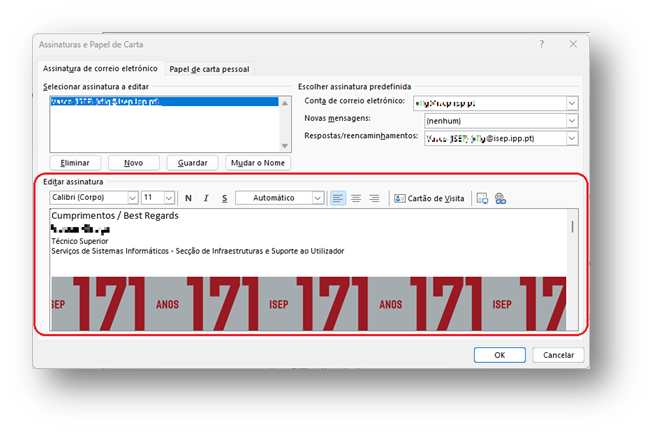
7. No fim destas parameterizações é necessário fazer com que esta assinatura seja enviada não nas novas mensagens (isso é feito automáticamente pelo servidor de correio conforme referenciado anteriormente) mas sim para as respostas e reencaminhamentos de e-mails. Nas respostas e reencaminhamentos é necessário adicionar a assinatura na área correspondente, conforme o exemplo:
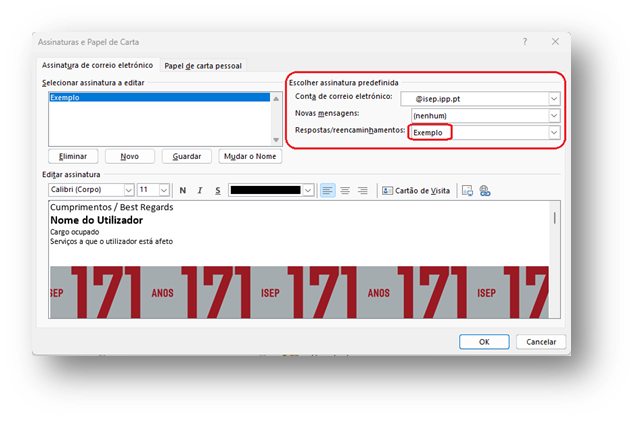
8. No final, clicar em “OK” para guardar as alterações, ficando assim finalizado o processo na aplicação da do Microsoft Outlook.
No Microsoft Outlook versão online
Se não usa a aplicação do Microsoft Outlook instalada no computador e usa o Microsoft Outlook online pode configurar a assinatura seguindo estas instruções:
1. Abra o Outlook online (outlook.isep.ipp.pt) e faça login na sua conta institucional.
2. Clique no ícone de engrenagem no canto superior direito do ecran (1) e selecione "Ver todas as definições do Outlook" (2)
3. Em "Correio", opte por “Compor e responder” onde encontra "Assinaturas de e-mail", aqui, clique em "+ Nova assinatura” para criar uma nova assinatura.
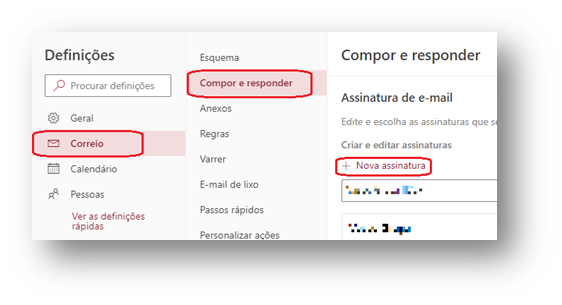
4. Dê um nome à sua assinatura na caixa "Editar nome da assinatura" e cole o que foi selecionado no inicio desta FAQ da janela do portal “Pré-visualizar assinatura e-mail “.
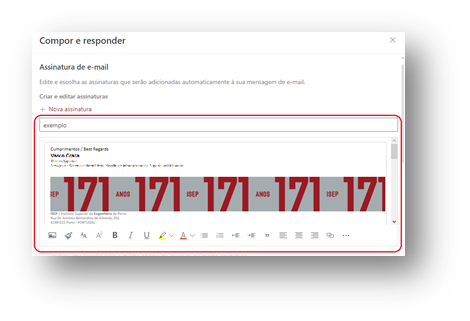
Seguidamente, pode configurar as assinaturas predefinidas onde no campo “Para novas mensagens” não se coloca nenhuma assinatura, porque, aí , é o servidor de correio eletrónico que o fará automáticamente, de acordo com a informação do portal. Mas no campo “Para respostas/reecaminhamentos” seleciona-se a assianatura agora criada.
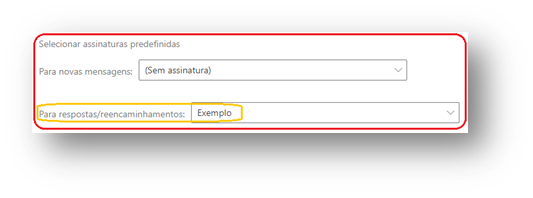
Quando terminar de criar sua assinatura, e configurar para guardar a assinatura use o botão "Guardar".
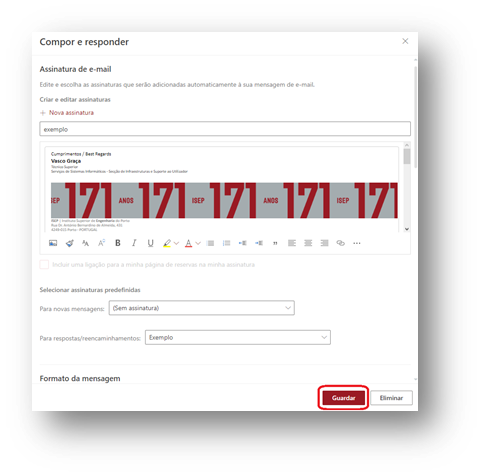
5. Fica, assim, finalizado o processo de elaboração e configuração de uma assinatura na ferramenta online do Microsoft Outlook.
ficheiros anexados::