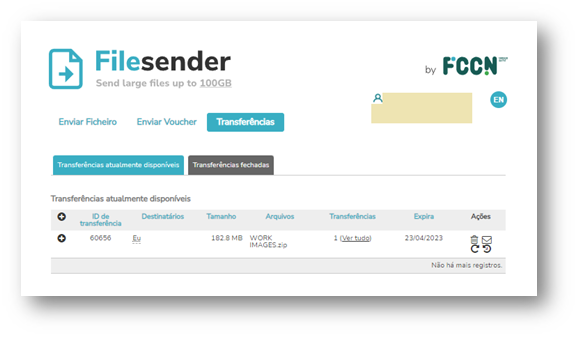Como posso utilizar a plataforma FileSender da FCCN?
FileSender FCCN é um modo seguro de partilhar ficheiros de grande dimensão (até 100Gb).
Para começar a usar este serviço aceda a https://filesender.fccn.pt e faça Login com as credenciais institucionais para enviar ficheiros ou convidar alguém a enviar-lhe ficheiros. Se recebeu um convite para aceder a este site como visitante, consulte as instruções no e-mail que recebeu.
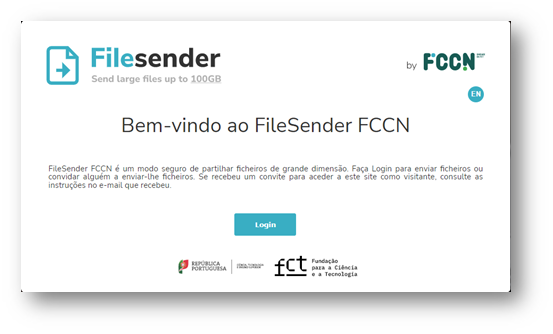
Selecione a sua organização para se autenticar no serviço FileSender. No caso do Instituto Superior de Engenharia do Porto procure por: "P.Porto Instituto Politécnico do Porto".
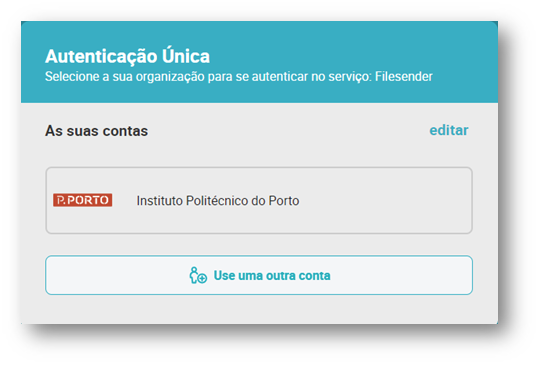
Entre com as suas credenciais institucionais;
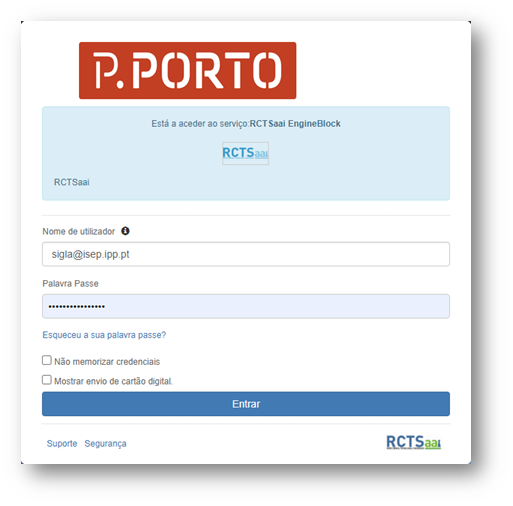
Utilização do FileSender para enviar ficheiros
Na janela seguinte terá acesso à consola destinada ao envio de ficheiros. Para enviar um ficheiro é necessário:
Certificar-se que a opção “Enviar Ficheiro” está selecionada,
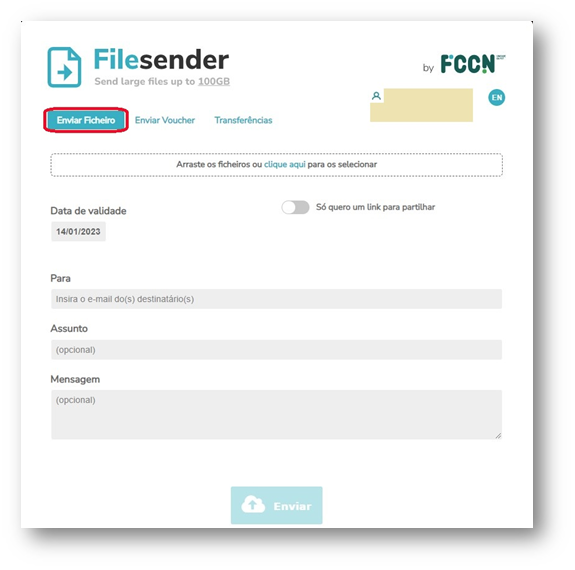
De seguida será necessário arrastar os ficheiros para dentro do campo indicado ou optar por “clique aqui” para escolher os ficheiros que deseja enviar.
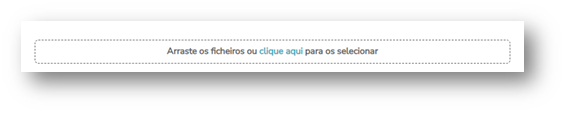
A seguir pode escolher a data até quando o destinatário poderá ter acesso a descarregar os ficheiros que pretende enviar.
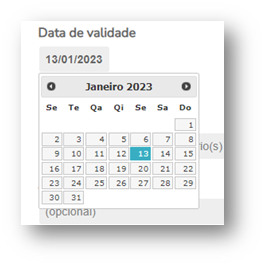
Se o utilizador pretender ser o próprio a enviar um link para o destinatário descarregar os ficheiros terá de optar por ativar a opção “Só quero um link para partilhar”.

Ao carregar o botão “Enviar” (e depois de carregar no sistema os ficheiros que pretende partilhar) irá aparecer a seguinte janela que lhe dará acesso ao link que o próprio poderá usar para partilhar. Na janela indica que o link enviado por email pode ser considerado no destinatário como SPAM, ao que devemos ter o cuidado de informar o destinatário de, se não lhe aparecer o email na caixa de entrada, o ir procurar na caixa do email de SPAM.
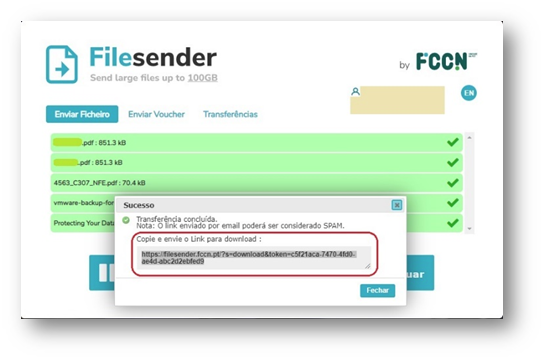
Se o utilizador pretender que seja o serviço do FileSender a enviar o email com os links dos ficheiros a partilhar a opção “Só quero um link para partilhar” terá de estar inativa e deverá preencher o campo Para inserindo o email(s) do(s) destinatário(s) e poderá, opcionalmente, colocar um assunto e uma mensagem.
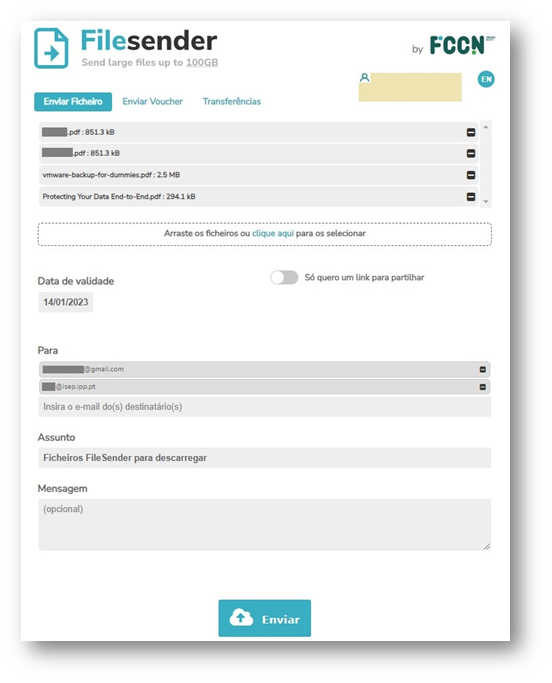
Ao carregar no botão “Enviar” irá aparecer a janela onde indica o processo de transferência dos ficheiros e o sucesso da mesma.
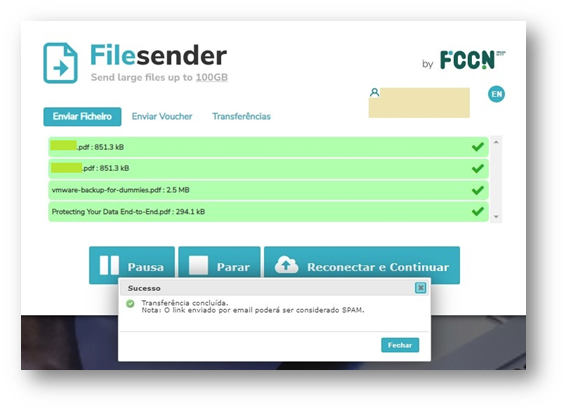
No email do destinatário irá aparecer a seguinte mensagem:
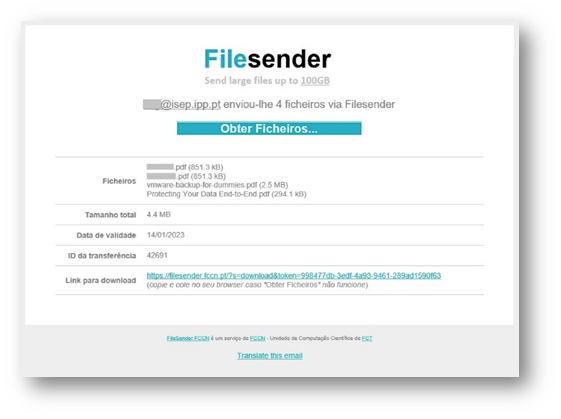
Quando o destinatário carregar em “Obter ficheiros…” irá ser reencaminhado para uma janela do serviço FileSender FCCN onde poderá descarregar os ficheiros partilhados. Estes ficheiros poderão ser descarregados num arquivo único (ficheiro .zip ou ficheiro .tar), ou poderão ser descarregados um a um. O destinatário poderá, também, escolher os ficheiros que pretende descarregar. Conforme mostra a imagem seguinte:
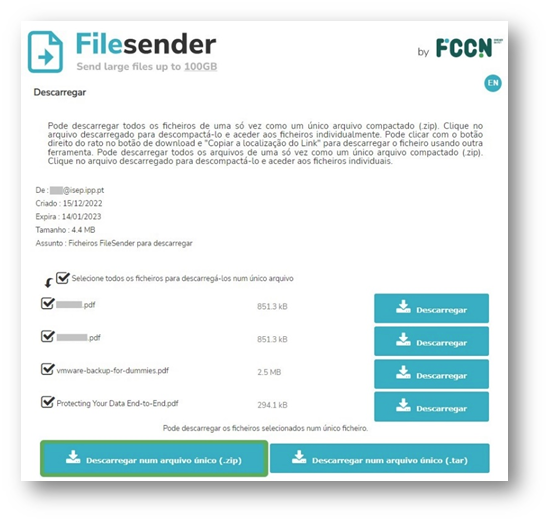
Quando o destinatário descarrega os ficheiros o serviço FileSender FCCN envia um email onde avisa a quem partilhou que os mesmos foram descarregados.
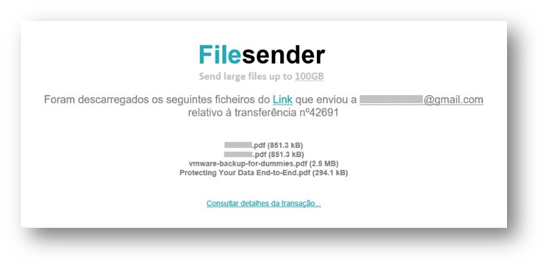
Nesta janela o remetente tem acesso aos detalhes da transação onde tem disponível uma variedade de informações relevantes. Para verificar pode carregar em “Consultar detalhes da transação…”.
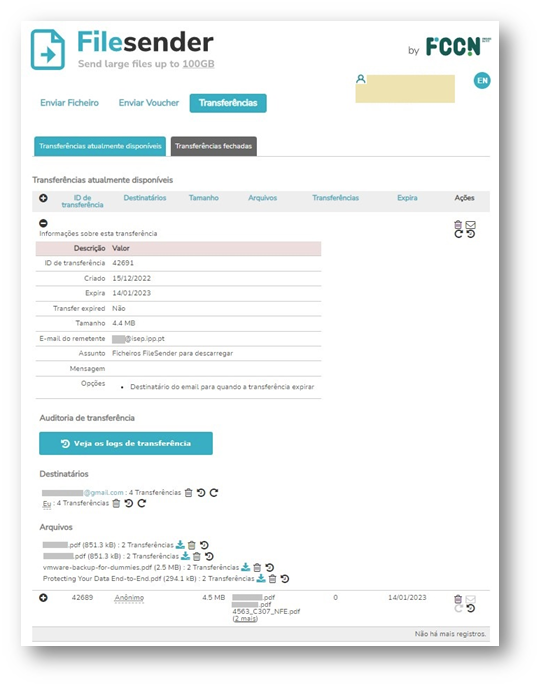
Utilização do FileSender através de vouchers
Um Voucher permite que alguém que não tem login no Filesender lhe envie ficheiros. Para isso o utilizador que tem login no FileSender deverá selecionar “Enviar Voucher” na janela principal depois de efetuar o login:
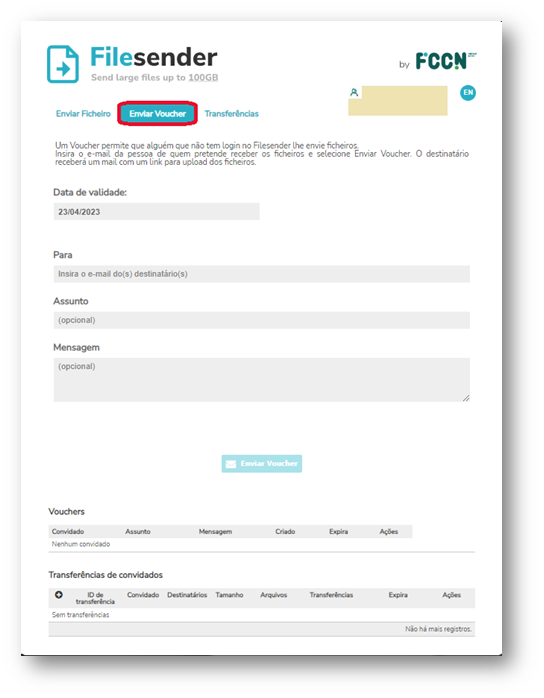
Como opções, o utilizador pode escolher a data de validade do voucher, ou seja, o prazo que o destinatário do voucher tem para lhe enviar o esperado ficheiro. No campo ”Para” é necessário inserir o e-mail do destinatário. Se for pretendido que o voucher seja enviado para mais que um destinatário, á medida que se for colocando um e-mail o próprio FileSender vai incrementando campos de destinatários. Opcionalmente escreva um assunto e uma mensagem para que o(s) outro(s) utilizador(es) identifique(m) o que é pretendido. No fim selecione “Enviar Voucher”.
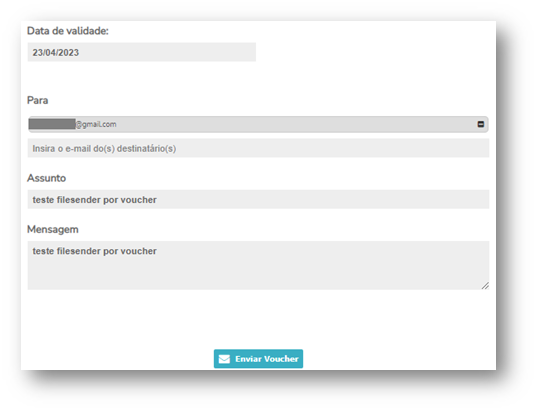
Na janela principal irá aparecer a confirmação do envio:

O destinatário receberá um mail com um link para upload dos ficheiros.
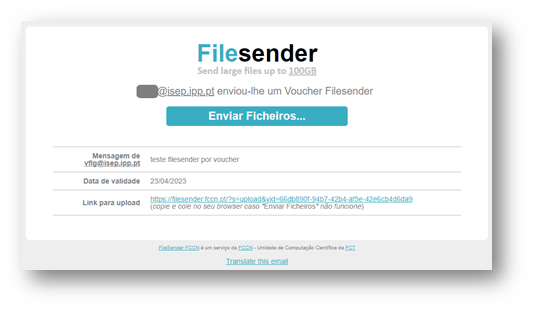
Ao que o destinatário terá de, dentro da validade estabelecida, aceder ao “link para upload” e colocar os ficheiros. O destinatário, acedendo á URL descrita no e-mail terá que aceitar os Termos e Condições de Utilização, lendo o documento apresentado e, no fim, concordando carregando e “Aceito estes termos”.
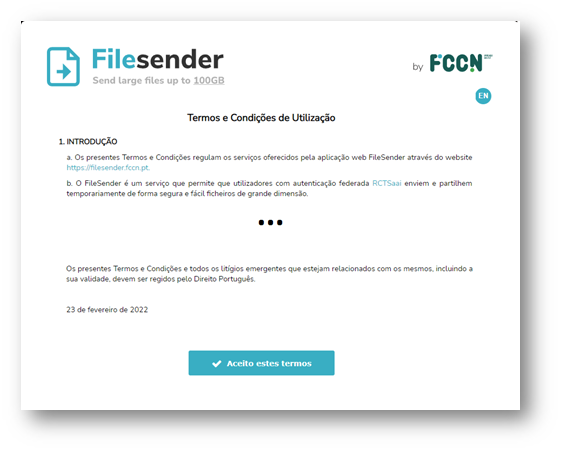
Depois de aceitar os termos, o destinatário irá ser encaminhado para a janela onde terá de selecionar os ficheiros a enviar ou arrasta-los para o campo indicado.
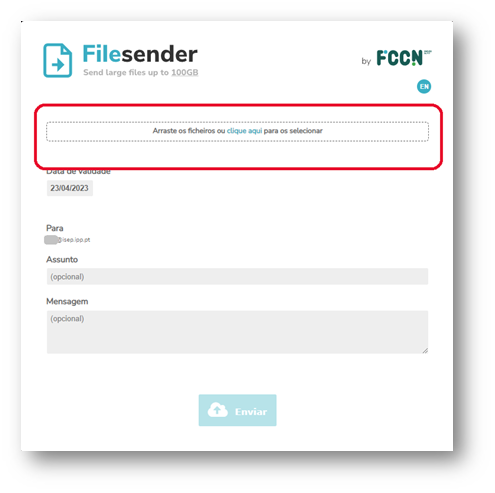
Depois de escolher o ficheiro a enviar, o destinatário poderá ver a lista de ficheiros que escolheu. Opcionalmente pode escrever algo nos campos “Assunto” e “Mensagem”, no fim, terá de carregar no botão “Enviar”.
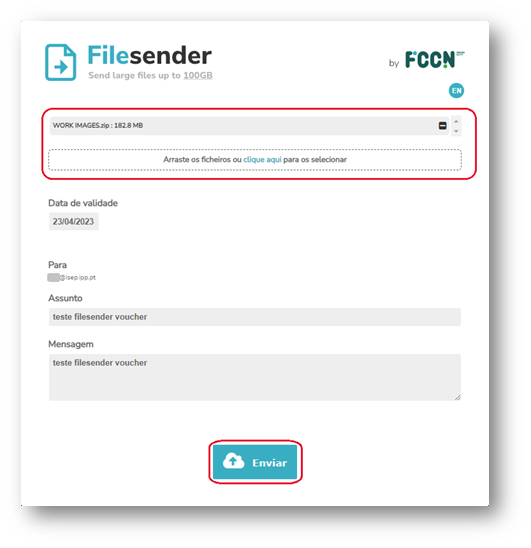
Durante o envio, o destinatário, se detetar que cometeu algum erro como por exemplo a falta de algum ficheiro, enviou o ficheiro errado, ou qualquer outro motivo pode efetuar uma pausa no envio ou mesmo parar de enviar como pode verificar a na imagem seguinte.
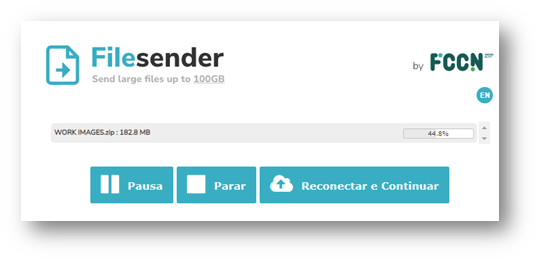
No fim da transferência, dá indicação do sucesso da mesma e o destinatário poderá “Fechar” desligando a janela.
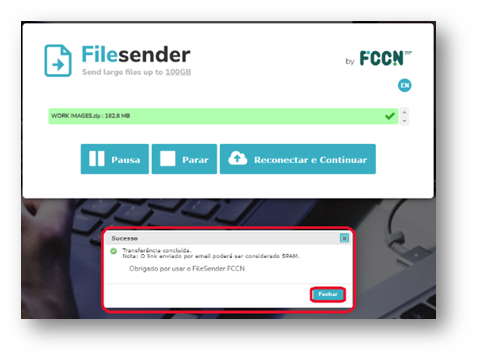
Do lado do utilizador irá aparecer o seguinte email vindo do FileSender em que o no assunto vem descrito o email do destinatário e o assunto colocado pelo mesmo aquando do envio dos ficheiros.
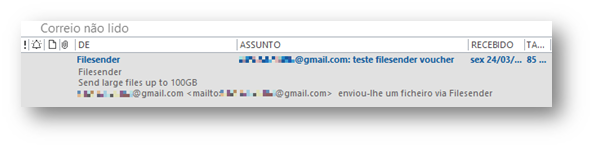
Depois de abrir o e-mail o utilizador poderá descarregar o(s) ficheiro(s) carregando, ou no botão “Obter Ficheiro…”, ou acedendo ao “link para download” conforme a imagem seguinte.
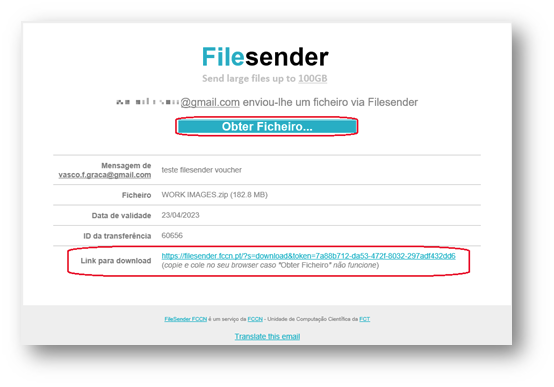
Ao seguir qualquer um destes caminhos irá para a seguinte página para, finalmente, descarregar o(s) ficheiro(s). O utilizador, para isso terá de optar por “Descarregar”
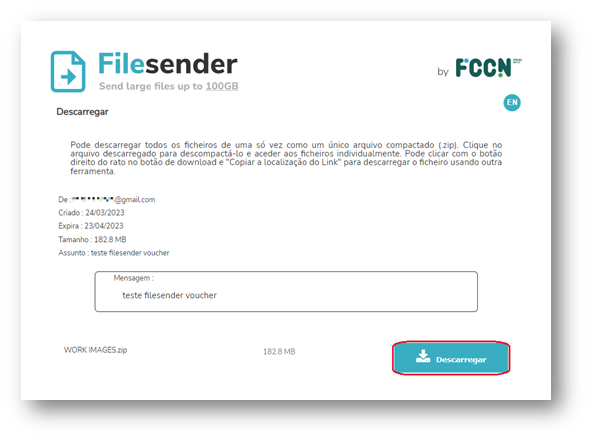
Depois de o utilizador da plataforma FileSender efetuar a descarga do(s) ficheiro(s) partilhados, o destinatário do voucher irá receber no seu e-mail a confirmação da descarga dos mesmos.
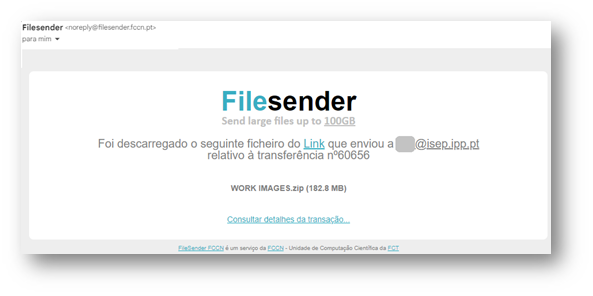
Tabulador “Transferências”
Relativamente ao tabulador “Transferências” existente na janela principal do FileSender, esta opção serve para gerir os ficheiros que estão disponíveis para descarregar. Aqui o utilizador consegue visualizar as transferências atualmente disponíveis e as transferências que, impostas pela validade, se encontram fechadas.