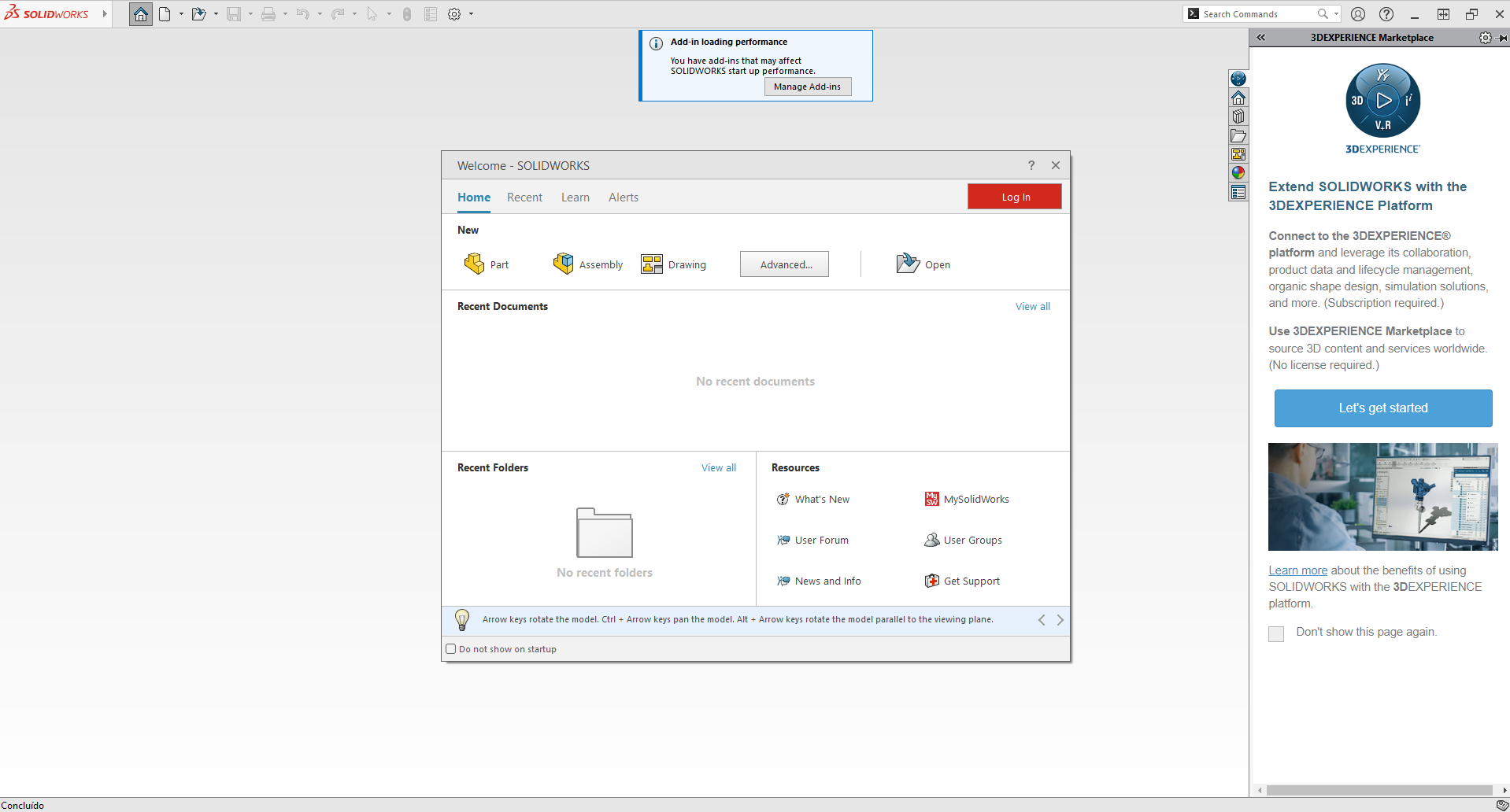Como instalar a versão mais recente do Solidworks em uso no ISEP?
SolidWorks: Processo de Instalação
Para fazer a instalação do SolidWorks o estudante/docente/colaborador deverá primeiro efetuar a requisição do software via email ao helpdesk para obter o numero de serie conforme indicado aqui.
Para fazer a instalação do SolidWorks deverá descarregar o instalador. Para isso aceda a: SOLIDWORKS Community Download;
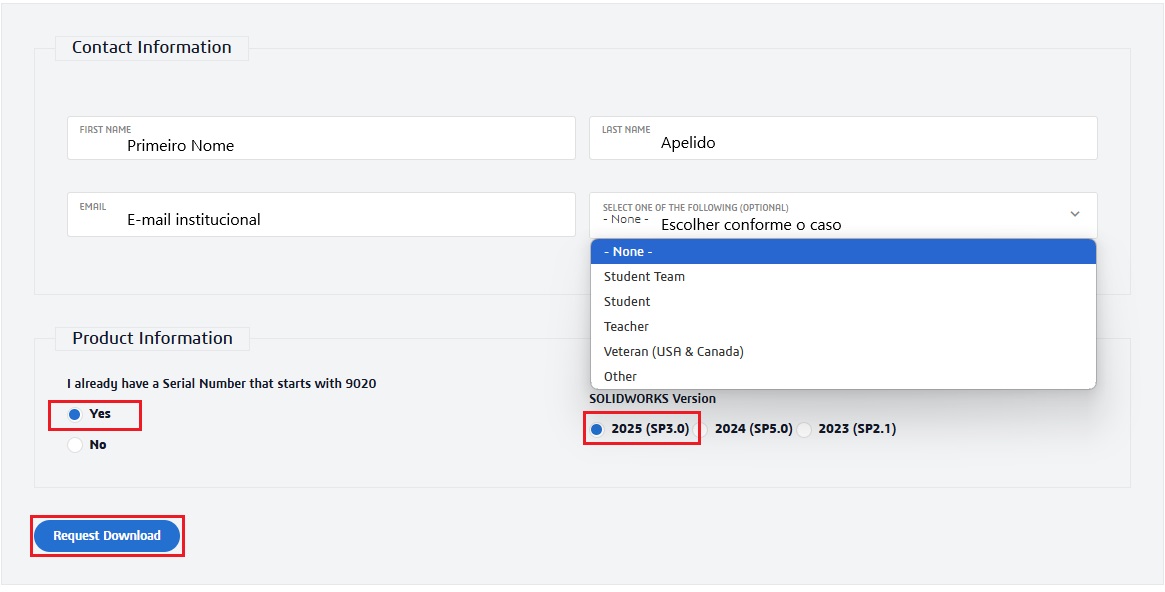
Em “Contact Information”: Indicar nome (*Primeiro Nome e *Sobrenome). Em "Email"use o email institucional (nº de estudante@isep.ipp.pt), no campo seguinte escolha "Student".
Em “Product Information” Indicar em "I already have a Serial Number that starts with 9020": YES e em "Solidworks Version" escolha a versão "2025 (SP3.0)" (ou SP superior, caso a Solidworks atualize a versão), para continuar o processo carregue em “Request Download”.
NOTA: A versão do SolidWorks em vigor no ISEP para o ano letivo 2025/2026 é a 2025 não obtenha versões superiores caso apareçam disponiveis pois estas não funcionarão.
Aceite os termos e continue, carregando onde indica “Accept and Continue”:
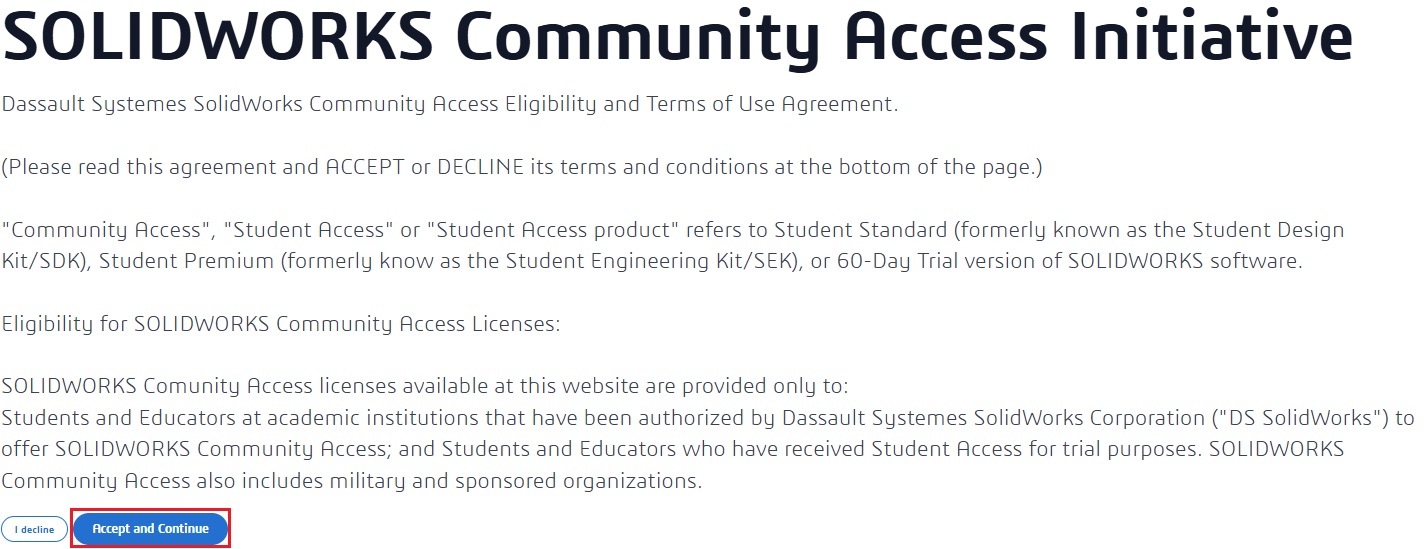
Descarregue o instalador, carregando em “Download”
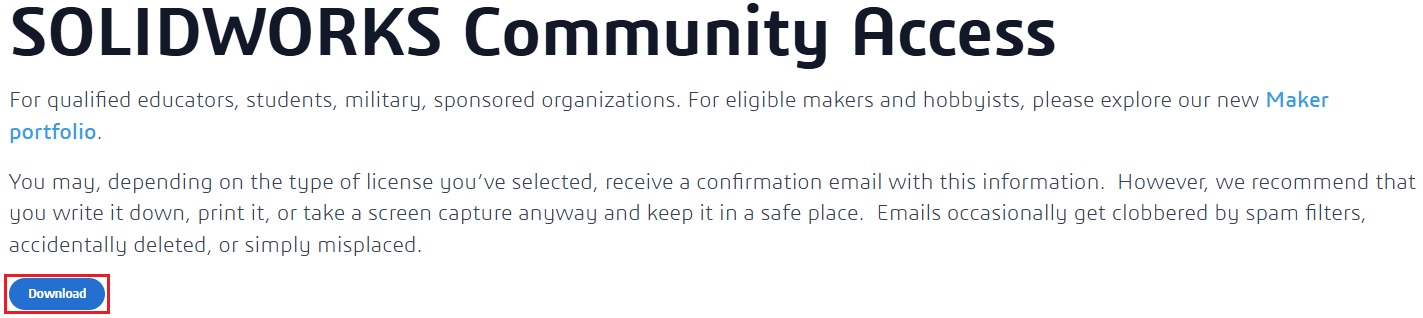
Descarregue o instalador para uma área do disco duro que lhe seja mais conveniente:
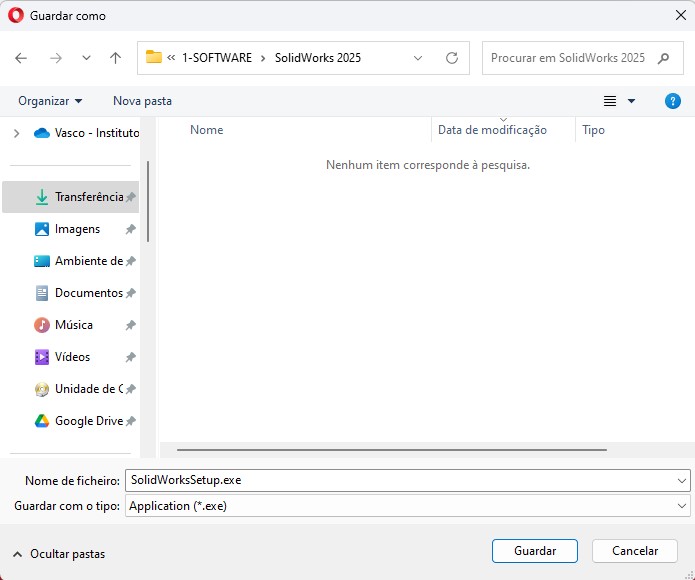
Depois de descarregar corra o executável, este irá começar a extrair o programa para iniciar a instalação do SolidWorks, deixe as opções já definidas e carregue em “Unzip”:
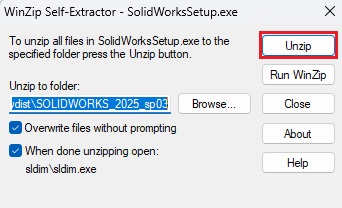
No primeiro menu escolha a primeira opção, isto é, a opção “install on this computer” e clique em “Next”:
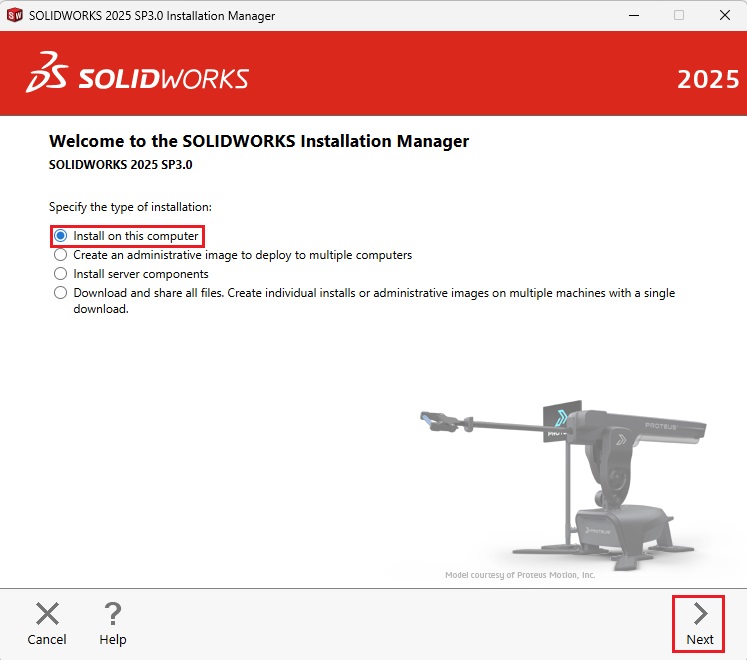
Na janela seguinte terá que colocar o Número de Serie que lhe foi previamente enviado, apenas onde está marcado na imagem e clique em “Next”:
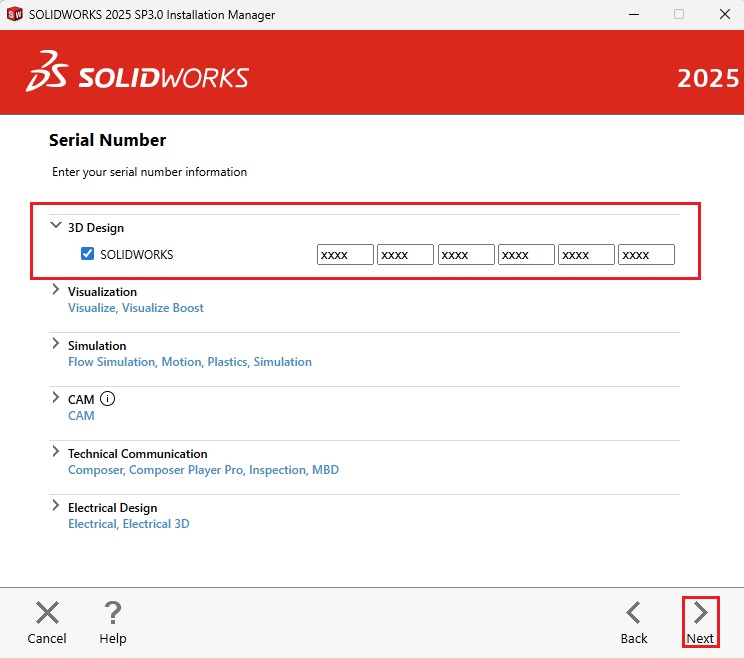
De seguida o programa irá validar o número de serie do software e vai aparecer a janela seguinte:
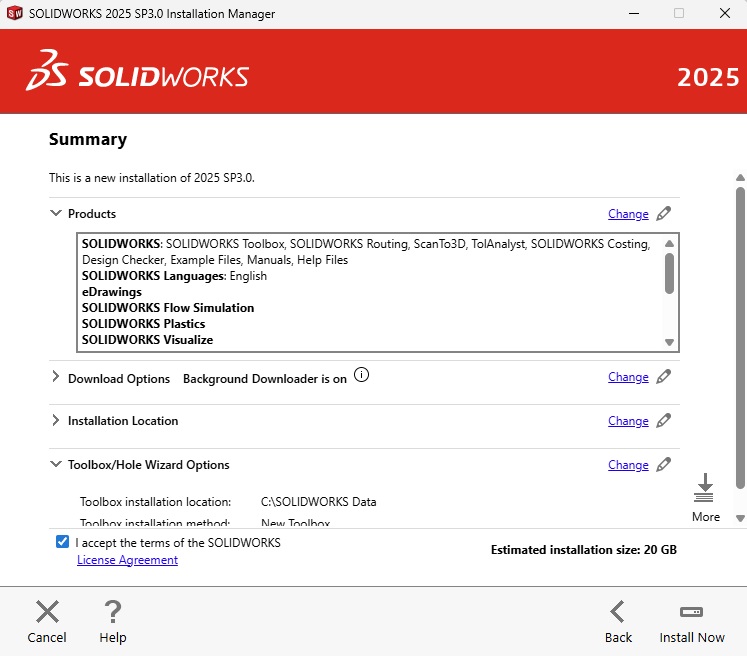
Para estudantes de Departamento de Engenharia Mecânica (DEM), um dos componentes existentes na instalação inicial é o SOLIDWORKS Electrical que pode ser retirado, visto não ser utilizado nas UCs do DEM e poderá o utilizador poupar espaço em disco. Para isso na janela anterior na opção “Products” carregue em “Change” na lista de componentes do Solidworks que aparece remova o SOLIDWORKS Electrical.
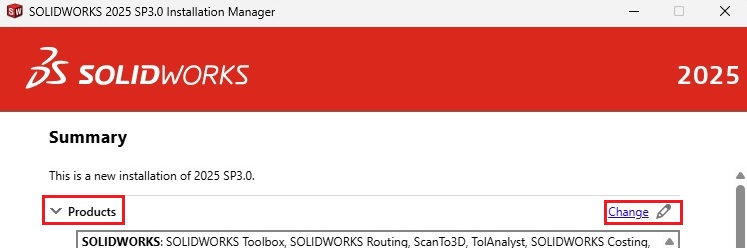 |
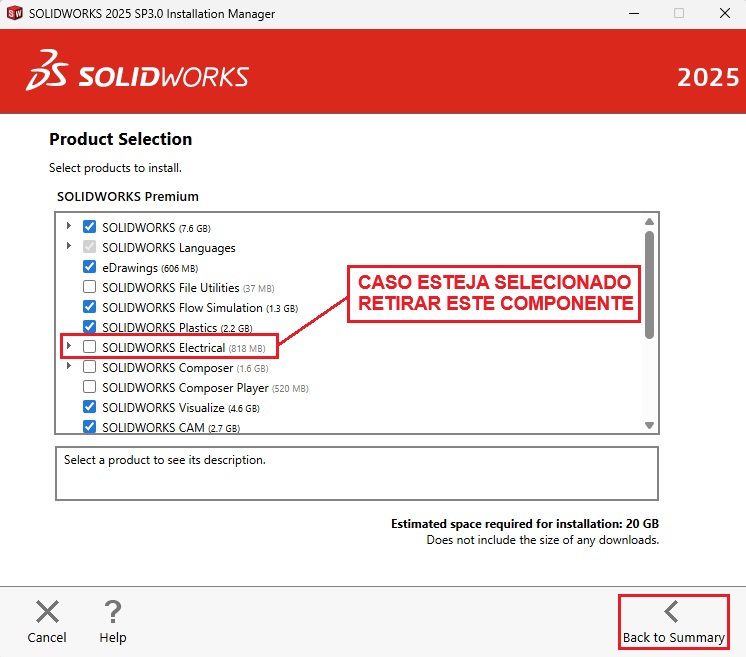 |
Depois do passo anterior, carregue em "Back to Summary" e volte à janela principal e aceite os termos de uso do Solidworks e clicar em “Download and Install”.
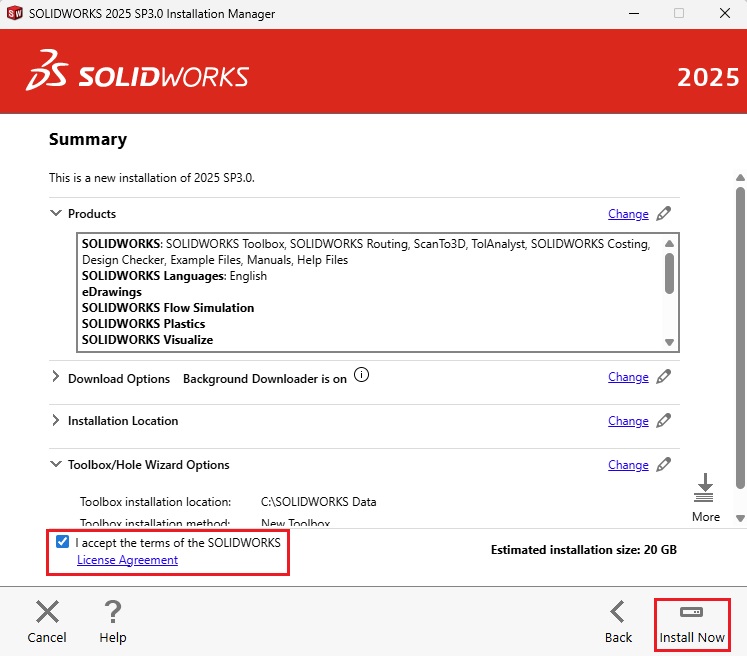
De seguida o instalador irá descarregar o programa conforme indica na imagem seguinte:

Quando acabar de fazer a descarga da sua versão do Solidworks, irá aparecer a seguinte janela onde poderá deixar o contador chegar a zero e ele começa a instalar automaticamente ou poderá proceder com a instalação ou pausa da mesma clicando em “install Now” ou em “Pause Installation”:
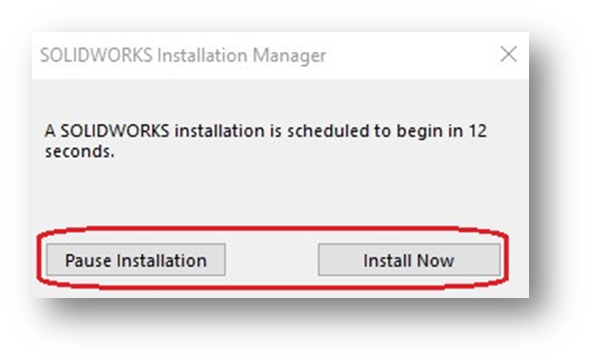
A partir daqui o programa irá ser instalado mostrando o progresso.
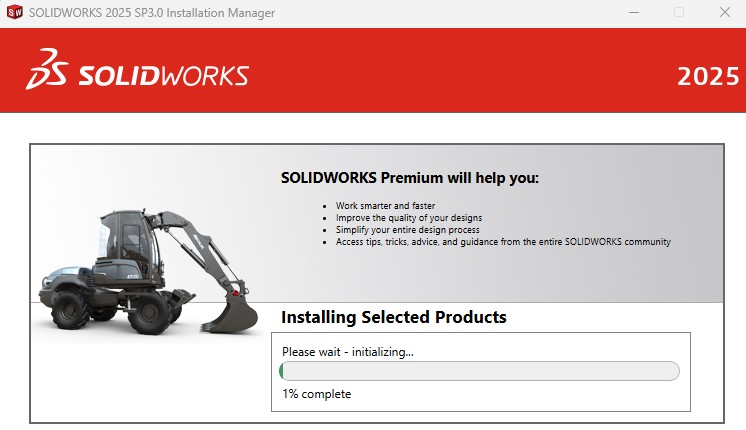
Se tudo correr bem a instalação ficará concluída após 30 a 40 minutos mostrado a seguinte janela:
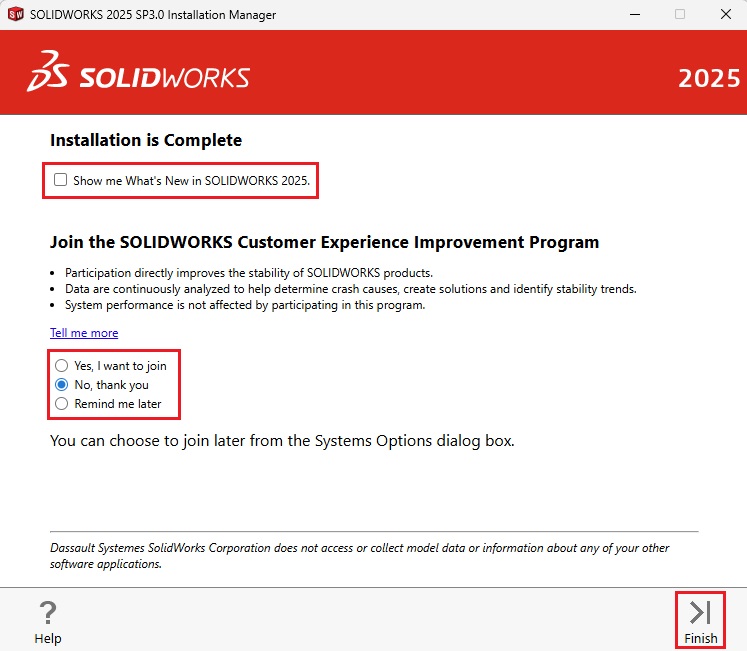
Opcionalmente pode retirar a opção "Show me What's New in SOLIDWORKS 2025" e escolher "No, thank you". Ao clicar em “Finish”. Poderá aparecer uma janela para efetuar o reinício do computador, o que é recomendado que seja efetuado.
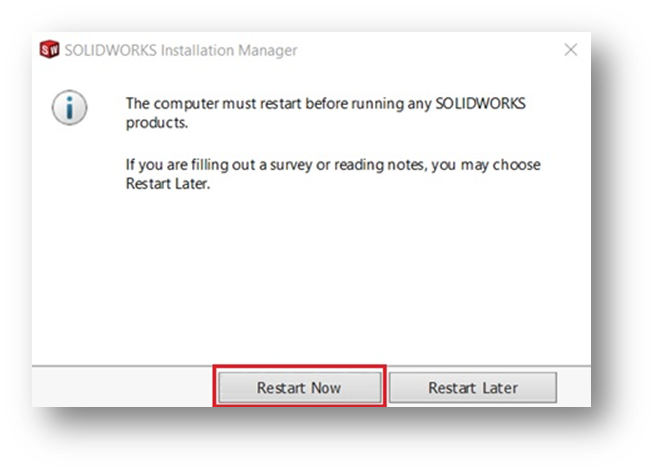
Depois de reiniciar o computador deverá correr o Solidworks pela primeira vez, e assim, ativa-lo. Irá, então aprece a seguinte janela onde deve escolher “I want to activate my SOIDWORKS product now” clicar em “seguinte”:
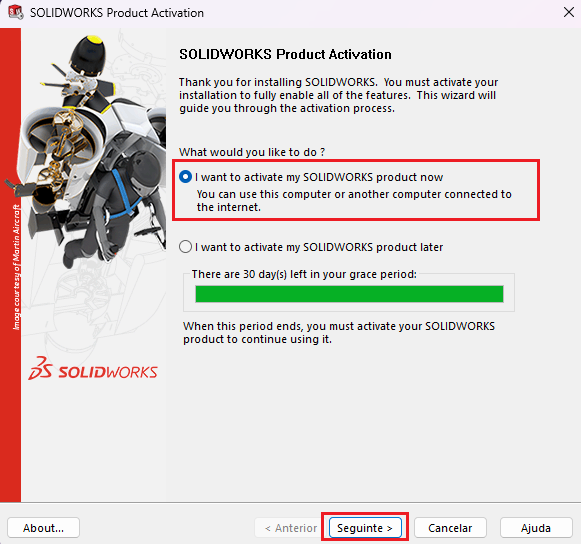
Na janela seguinte deverá selecionar o SOLIDWORKS, clicar em “Select All”, escolher “Automatically over the Internet” e coloque o email institucional em “Contact information”. De seguida clicar em "Seguinte":
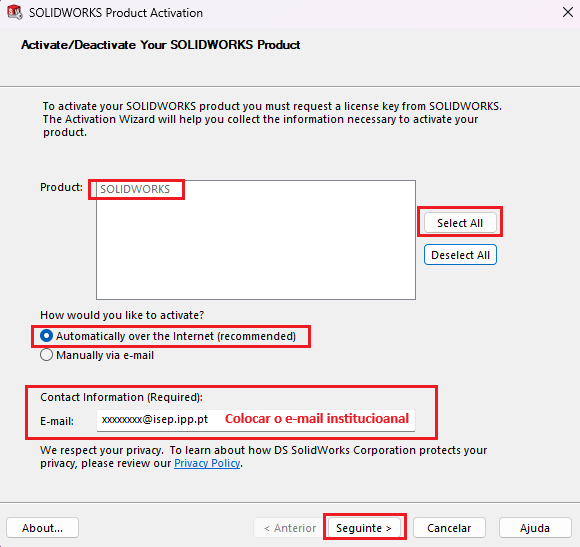
Por fim poderá visualizar o resultado da ativação conforme a janela seguinte e de seguida clicar em “Concluir”:

Depois de concluir a ativação do SOLIDWORKS e carregar o programa pela primeira vez irá aparecer a janela do SOLIDWORKS License Agreement que deverá aceitar:
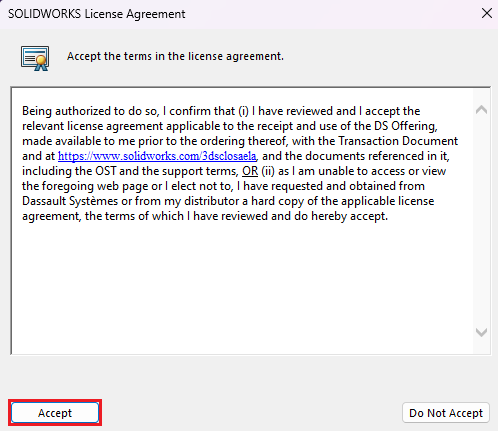
Poderá aparecer a janela para escolher as Unidades e Dimensões Standard conforme a imagem seguinte:
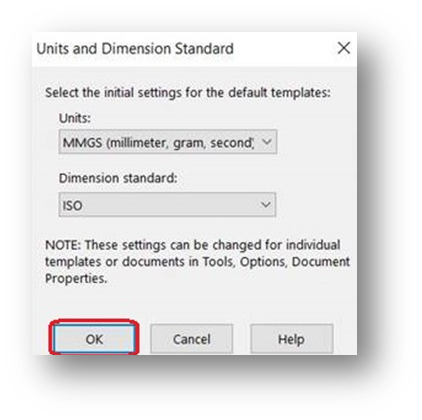
O Solidworks está agora instalado: