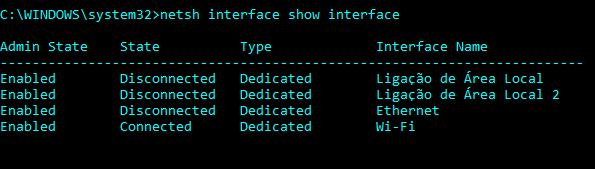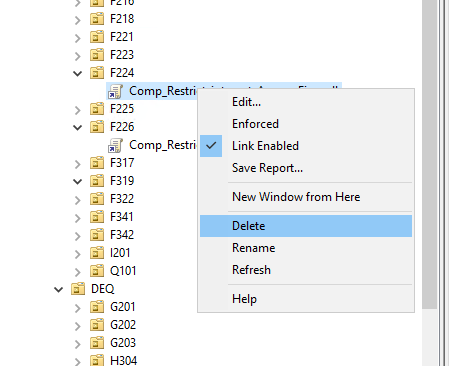FAQ Overview
Serviços de Sistemas Informáticos » Secção de Infraestruturas e Suporte ao Utilizador (SISU)
Cartão ISEP
Autor: NUNO RICARDO VINHA DA SILVA
Atualização mais recente: 2021-09-13 09:22
Como redigir um pedido de suporte informático
A submissão de um pedido de suporte informático pode ser feita de duas formas:
- enviando um email para helpdesk@isep.ipp.pt;
- submetendo o pedido no Portal ISEP (Área Pessoal > Efetuar Pedido Helpdesk > Suporte Informático).
As questões relacionadas com o Portal ISEP devem ser encaminhadas diretamente para a equipa do Portal por email para portal@isep.ipp.pt ou no Portal ISEP (Área Pessoal > Efetuar Pedido Helpdesk > Portal).
Não existindo um formato rígido para redigir o pedido, devem contudo ser observadas algumas recomendações:
- a identificação do utilizador deve ser perfeitamente clara — os estudantes devem identificar-se com o seu número de estudante; o pessoal docente, técnico e administrativo deve indicar a respetiva sigla;
- deve ser utilizado o meio de contacto institucional (email), exceto quando houver manifesta dificuldade em utilizar a respetiva conta de email (por exemplo, por falha nas credenciais);
- o pedido deve estar enquadrado no âmbito dos Serviços de Sistemas Informáticos — questões académicas, de manutenção e outras não enquadráveis em suporte informático devem ser endereçadas aos respetivos serviços através da opção correspondente no Portal ISEP (Área Pessoal > Efetuar Pedido Helpdesk);
- a submissão de cada pedido deve ser única — o envio de vários pedidos em sequência para a mesma questão provoca a atribuição a diferentes técnicos, dificultando a resolução da questão em causa;
- o assunto do pedido deve ser conciso mas esclarecedor da questão subjacente;
- a descrição da questão subjacente deve ser suficientemente detalhada de forma a ser devidamente compreendida;
- eventuais mensagens de erro associadas ao problema reportado devem ser comunicadas exatamente como surgem (usando captura de ecrã se necessário).
Após submissão do pedido, o utilizador receberá por email uma mensagem de confirmação que contém o número de pedido. Todas as comunicações referentes a esse pedido devem ser feitas por resposta às mensagens enviadas pelo sistema de gestão de pedidos — não deve ser enviada uma nova mensagem (a qual irá originar um novo pedido separado do pedido original, o que dificulta a resolução da questão em causa).
Como parte interessada, o utilizador deverá colaborar ativamente na resolução da questão que submeteu, devendo:
- responder o mais rapidamente que lhe seja possível a qualquer solicitação adicional de informação, por parte do serviço de suporte informático;
- aplicar a solução proposta em tempo útil e confirmar que a solução efetivamente resolve a questão reportada.
Autor: Ari Constâncio
Atualização mais recente: 1970-01-01 01:00
Como recuperar a senha de acesso (Portal ISEP / Email / Moodle / Rede Wireless)
A recuperação da senha de acesso (password) é feita na página inicial do Portal ISEP (Ilustração 1) através do link Recuperar Password (Ilustração 2).
Deve ter em atenção que a senha de acesso é utilizada para diversas plataformas web, como o webmail (https://outlook.isep.ipp.pt) ou Moodle (https://moodle.isep.ipp.pt), e para acesso à rede wireless (eduroam e ISEPWLAN), pelo que a sua alteração afeta todos esses serviços.
Contudo, devem estar reunidas as seguintes condições para que seja possível a recuperação deste modo:
- o Número de Identificação Fiscal (NIF) deve constar nos dados pessoais do estudante;
- deve igualmente constar nos dados pessoais um endereço de email pessoal como "email alternativo", para receção via email do link de recuperação (não deverá ser usado o email do ISEP para esse fim).
Para alterar a senha de acesso é necessário seguir as seguintes regras:
- A nova senha não pode conter o seu nome de utilizador, deve ter entre 9 a 14 caracteres e incluir caracteres de pelo menos três destes grupos:
- Letras maiúsculas
- Letras minúsculas
- Números
- Caracteres especiais !@#*-_+,.?
- Não deve reutilizar senhas anteriores, incluindo as que tenha recebido por SMS ou correio eletrónico.
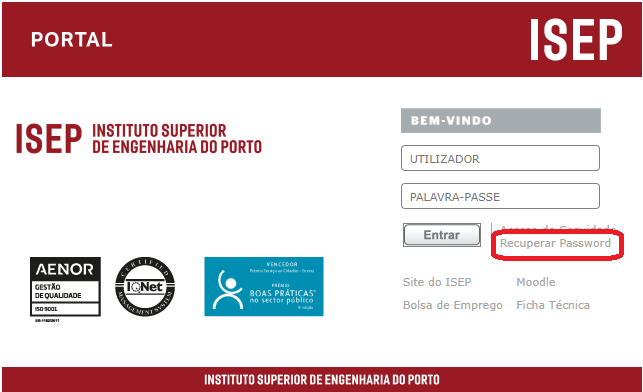
Ilustração 1: Página inicial do Portal ISEP
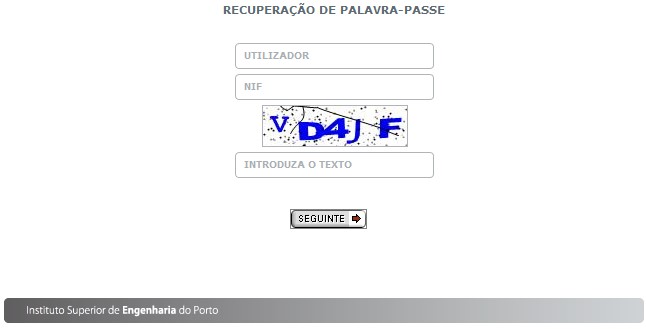
Depois do quadro anterior terá de efetuar a confirmação do email alternativo, conforme indica a ilustração 3:
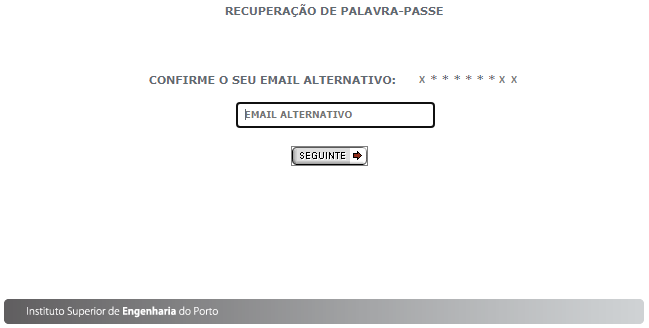
Ilustração 3: Confirmação de email pessoal
No caso de dados pessoais incompletos, dos quais não constem o NIF e/ou o email alternativo, o pedido de recuperação deverá ser submetido via helpdesk@isep.ipp.pt.
Autor: Ari Constâncio
Atualização mais recente: 2024-10-11 11:02
Como executar uma linha de comandos no Windows 10?
Na barra de tarefas clicar no ícone Windows  seguidamente escrever cmd, nos resultados que aparecem clicar com o botão do lado direito em "Linha de comandos" e selecionar "Executar como administrador".
seguidamente escrever cmd, nos resultados que aparecem clicar com o botão do lado direito em "Linha de comandos" e selecionar "Executar como administrador".
Autor: VASCO FERNANDO LEMOS GRAÇA
Atualização mais recente: 2021-09-28 15:04
Como efetuar uma captura de ecrã?
Para efetuar uma captura de ecrã em ambiente Windows prima a tecla logótipo do Windows  + Shift + S para selecionar a área de ecrã que pretende capturar. O Ambiente de trabalho irá escurecer e o cursor do rato alterar para uma cruz “+”, com a qual deverá selecionar a área do ecrã pretendida:
+ Shift + S para selecionar a área de ecrã que pretende capturar. O Ambiente de trabalho irá escurecer e o cursor do rato alterar para uma cruz “+”, com a qual deverá selecionar a área do ecrã pretendida:
- Ambiente de trabalho
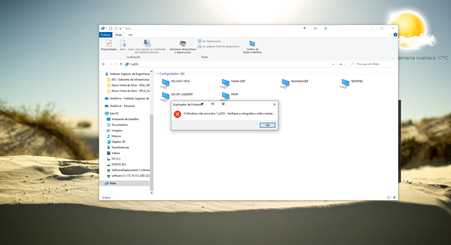
- Área do ambiente de trabalho a selecionar
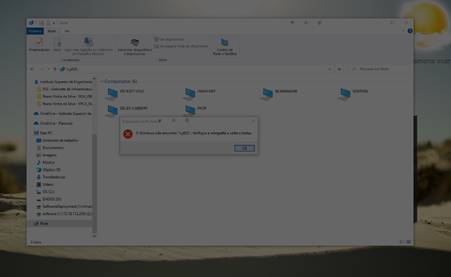
- Área do ambiente de trabalho que pretende capturar:
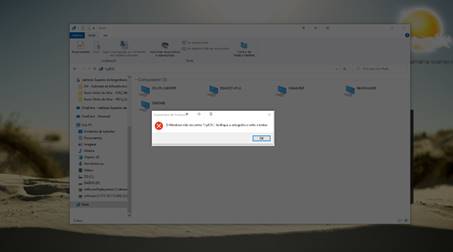
- Depois de selecionar a área pretendida, a imagem é automaticamente guardada na área de transferências do seu computador e poderá “colar” (Ctrl + V) a imagem capturada no documento.
- Área do ambiente de trabalho capturada
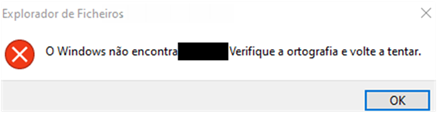
Autor: VASCO FERNANDO LEMOS GRAÇA
Atualização mais recente: 2021-09-28 15:08
Comprometeram-me a conta! E agora?!
Por favor leia atentamente esta informação até ao fim.
Quando uma conta institucional fica comprometida e é detetada pelo sistema, poderá ser automaticamente bloqueada, espoletando a alteração da palavra-passe e envio de um e-mail (para a conta de e-mail alternativa registada no Portal do ISEP), contendo a seguinte informação:
|
|
Assunto: Credenciais comprometidas Remetente: no-reply@isep.ipp.pt “Caro(a) <<utilizador>> As suas credenciais poderão estar comprometidas, potencialmente permitindo utilização abusiva. Para poder voltar a aceder aos serviços institucionais deverá proceder a recuperação da senha de acesso através da página de login do Portal ISEP. Cumprimentos |
|
Nesta situação, deverá ser iniciado o processo de recuperação da senha de acesso, seguindo as indicações de uma outra FAQ , presente no link abaixo:
Na sequência do compromisso da conta, têm sido frequentemente observadas manipulações das definições, nomeadamente criação de regra(s) que automaticamente move(m) ou apaga(m) todas as mensagens recebidas de modo a tentar que as atividades de SPAM / PHISING efetuadas a partir desta não sejam percetíveis pelo próprio utilizador.
NOTA: As operações seguintes terão que ser executadas a partir de um browser desktop e não mobile (dado que este último possui um interface simplificado que não apresenta todas as opções).
Nesse sentido, depois de recuperar a senha de acesso, deverá aceder ao webmail do ISEP e aferir se existem regras que executem as ações anteriormente indicadas.
Para isso deve aceder a outlook.isep.ipp.pt , efetuar login com as suas credenciais (email / password) e aceder a “Definições” (canto superior direito do ecrã, ícone da roda dentada  ). Na janela que aparece, aceder a ”Correio” e de seguida a “Regras“, conforme a imagem seguinte:
). Na janela que aparece, aceder a ”Correio” e de seguida a “Regras“, conforme a imagem seguinte:
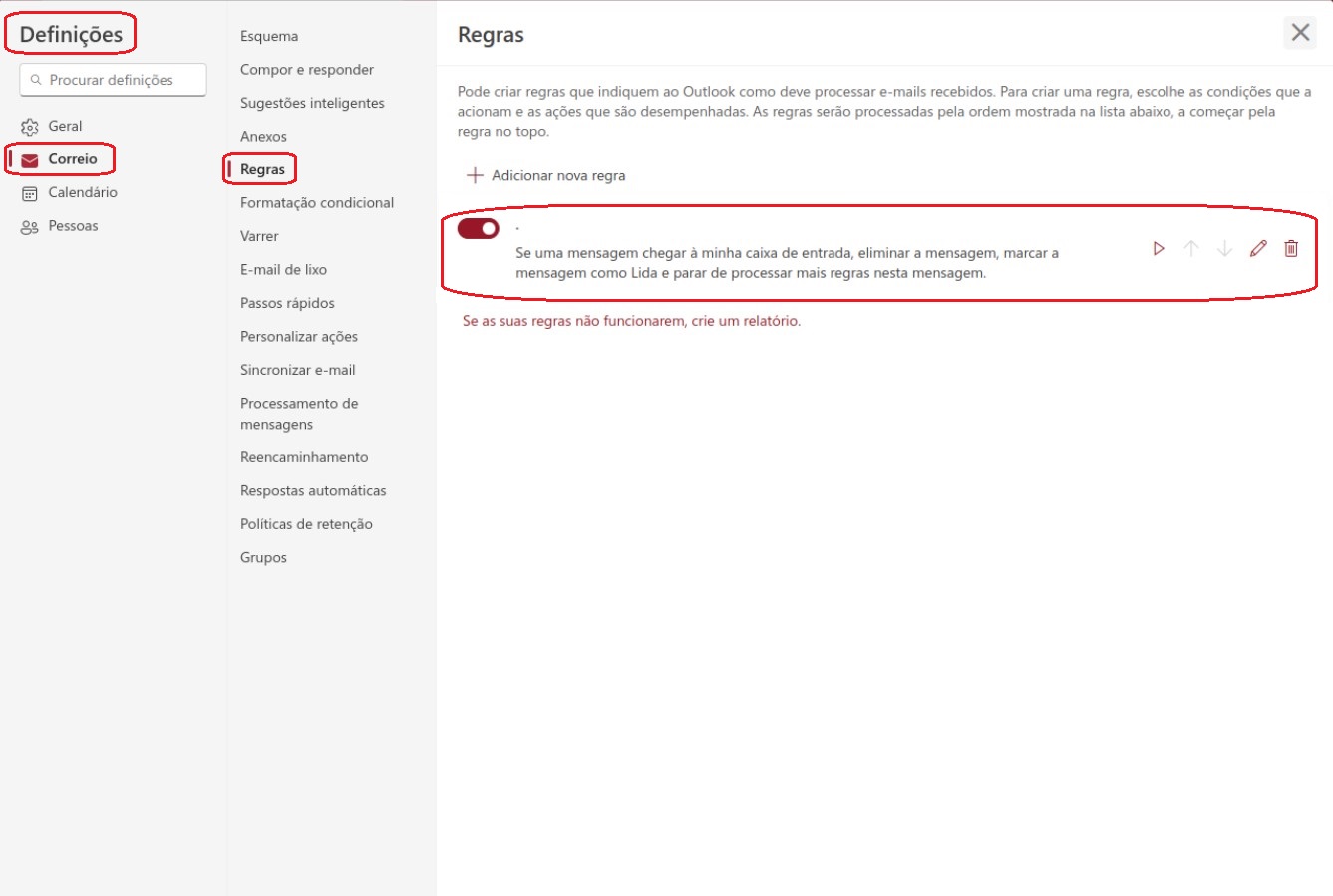
Nessa janela estarão listadas todas as regras associadas à sua conta, sendo que deverá pesquisar as (eventuais) regras existentes e verificar se as mesmas são legítimas. No exemplo acima indicado, é possivel ver uma dessas regras de manipulação indevida de emails, que poderá estar configurada na sua conta - no caso apresentado, a regra foi configurada para eliminar as mensagens da “Caixa de Entrada”, marcando-as como lidas.
Caso detete regras não legítimas deverá eliminá-las, clicando no ícone  .
.
Efetuado o passo anterior, aconselhamos verificar na pasta “Itens Eliminados” a existência de e-mails que tenham sido indevidamente marcados para eliminação por essa(s) regra(s) e movê-los para a pasta “Caixa de Entrada”.
INFORMAÇÃO RELEVANTE. REGRAS E CUIDADOS PARA ABERTURA DE E-MAILS
Abrir e-mails é uma atividade quotidiana, mas é importante seguir algumas regras e cuidados para se proteger contra ameaças como phishing, malware e fraudes.
Quando em dúvida, contacte os nossos serviços através do endereço de e-mail helpdesk@isep.ipp.pt.
Neste sentido, aqui ficam algumas regras importantes que deve seguir antes de abrir e-mails:
- Verifique o Remetente:
- Mesmo que o e-mail provenha de alguém que conhece, não significa que o mesmo seja fidedigno. Assim, é necessário estar atento a qualquer coisa fora do comum.
- Se o e-mail provém de uma conta desconhecida, o endereço de e-mail deverá ser cuidadosamente verificado, pois endereços fraudulentos podem parecer legítimos à primeira vista.
- Desconfie de Assuntos Sensacionalistas ou Urgentes:
- E-mails que tentam criar um sentimento de urgência ("Sua conta será encerrada!", "Você ganhou um premio!") frequentemente são tentativas de phishing.
- Não Clique em Links Suspeitos:
- Passe o rato, sem clicar, sobre os links para ver o endereço real. Links encurtados ou que não correspondem ao domínio oficial da empresa podem ser perigosos.
- Links que abram páginas que imediatamente apresentam um formulário para introdução de credenciais devem ser analisadas com especial cuidado, uma vez que podem ter como único intuito a captura das mesmas para posterior utilização abusiva.
- Não descarregue ficheiros anexos a um e-mail inesperado:
- Anexos podem conter malware. Mesmo que pareça ser de um contacto conhecido, os utilizadores devem confirmar com o remetente antes de abrir qualquer anexo que venha num e-mail inesperado.
- Verifique a Gramática e Ortografia:
- Muitos e-mails fraudulentos contêm erros gramaticais ou ortográficos. E-mails oficiais geralmente são bem escritos.
- Active o filtro de Spam:
- Ative o filtro de spam para reduzir a quantidade de e-mails indesejados que chegam à Caixa de Entrada.
- Antivírus atualizado:
- Um Antivírus atualizado, tem mais probabilidade de poder detetar e bloquear ameaças antes que causem danos.
- Utilize a Autenticação de Dois Fatores (2FA):
- Ative a 2FA nas suas contas de e-mail para adicionar uma camada extra de segurança.
- Cuidado com Solicitações de Informações Pessoais:
- Instituições legítimas raramente pedem informações sensíveis por e-mail. Deverá ser verificada a veracidade do pedido antes de fornecer qualquer dado pessoal.
- Verifique Links e endereços de internet (URLs):
- Os links nos e-mails podem levar a sites fraudulentos, parecidos com o original. Digite o URL diretamente no browser de internet em vez de clicar no link fornecido no e-mail para verificar a veracidade desse link.
- Confirme Autenticidade de E-mails:
- Se receber um e-mail, que considere suspeito, de um banco ou empresa solicitando alguma ação, ligue para a entidade usando um número de telefone oficial para confirmar a autenticidade do e-mail recebido.
Autor: Vasco Graça
Atualização mais recente: 2024-06-28 09:38
Serviços de Sistemas Informáticos » Secção de Infraestruturas e Suporte ao Utilizador (SISU) » Salas (Geridas por SSI)
Lista de Salas
Salas de Informática Geridas pelo SSI
Edifício C
| Sala | Função | Departamento | Nº de Computadores |
| C107 | laboratório de informática e formação | DEG | 3 |
| C112 | Sala de Aula | DEG | 1 |
| C207 | Laboratório de geo-Informática | DEG | 17 |
| C301 | Auditório | DEC | 1 |
| C302 | Auditório | DEC | 1 |
| C307 | Laboratório de Informática | DEC | 13 |
| C313 | Laboratório de Informática | DEC | 13 |
| C317 | Sala de Projeto | DEC | |
| C318 | Sala de Projeto | DEC | 1 |
| C319 | Sala de Projeto | DEC | 1 |
| C320 | Sala de Projeto | DEC | |
| 51 |
Edifício F
| Sala | Função | Departamento | Nº de Computadores |
| F104 | Laboratório de Automação / Sala de Aula | DEM | 8 |
| F114 | Laboratório Automóvel / Sala de Aula | DEM | 1 |
| F118 | Laboratório Fundição / Sala de Aula | DEM | 1 |
| F202 | Sala de Aula | DEM | 1 |
| F203 | Sala de Aula | DEM | 1 |
| F204 | Sala de Aula | DEM | 1 |
| F207 | Sala de Aula | DEM | 1 |
| F208 | Sala de Aula | DEM | 1 |
| F209 | Sala de Aula | DEM | 1 |
| F214 | Laboratório de Informática | DEM | 13 |
| F216 | Laboratório de Informática | DEM | 13 |
| F218 | Laboratório de Informática | DEM | 13 |
| F221 | Laboratório de Informática / Sala de Aula | DEM | 12 |
| F223 | Lab. Mec. Aplicada / Sala de Aula | DEM | 1 |
| F224 | Laboratório de Informática / Sala de Aula | DEM | 13 |
| F225 | Laboratório de Informática / Sala de Aula | DEM | 13 |
| F226 | Laboratório de Informática / Sala de Aula | DEM | 13 |
| F317 | Sala de Aula | DEM | 1 |
| F319 | Sala de Aula | DEM | 1 |
| F322 | Laboratório de Informática / Sala de Aula | DEM | 10 |
| F341 | Anfiteatro | DEM | 1 |
| F342 | Anfiteatro | DEM | 1 |
| 121 |
Edifício G
| Sala | Função | Departamento | Nº de Computadores |
| G201 | Sala de Aula | DEQ | 1 |
| G202 | Sala de Aula | DEQ | 1 |
| G203 | Sala de Aula | DEQ | 1 |
| 3 |
Edifício H
| Sala | Função | Departamento | Nº de Computadores |
| H206 | Sala de Aula | DMA | 1 |
| H207 | Sala de Aula | DMA | 1 |
| H208 | Sala de Aula | DMA | 1 |
| H209 | Sala de Aula | DMA | 1 |
| H210 | Sala de Aula | DMA | 1 |
| H304 | Sala de Aula | DEQ | 1 |
| H306 | Sala de Aula | DEQ | 1 |
| H307 | Sala de Aula | DEQ | 1 |
| H308 | Sala de Aula | DEQ | 1 |
| H309 | Sala de Aula | DEQ | 1 |
| H310 | Sala de Estudo | DEQ | 7 |
| H312 | Laboratório de Informática | DEQ | 26 |
| H313 | Laboratório de Informática | DEQ | 13 |
| H420 | Sala de Aula | DFI | 1 |
| H422 | Sala de Aula | DFI | 1 |
| H423 | Sala de Aula | DFI | 1 |
| H424 | Laboratório de Informática | DFI | 11 |
| H505 | Laboratório de Fisica | DFI | 8 |
| H507 | Laboratório de Fisica | DFI | 6 |
| 83 |
Edifício I
| Sala | Função | Departamento | Nº de Computadores |
| I201 | Sala de Aula | DEM | 1 |
| I202/3 | Laboratório de Informática | DMA | 21 |
| I207 | Laboratório de Informática | DMA | 21 |
| 43 |
Edifício J
| Sala | Função | Departamento | Nº de Computadores |
| J103 | Sala de Aula | DEC | 1 |
| J104 | Sala de Formação Avançada | DEC | 19 |
| J107 | Sala de Aula | DEC | 1 |
| J205 | Sala de Aula | DEC | 1 |
| J206 | Sala de Aula | DEC | 1 |
| J207 | Sala Informática | DEC | 9 |
| J209 | Sala de Aula | DEC | 1 |
| J211 | Sala de Aula | DEC | 1 |
| J302 | Sala de Reunião e Formação | DEC | 1 |
| 35 |
Edifício L
| Sala | Função | Departamento | Nº de Computadores |
| L202 | Sala de estudo | DEQ | 2 |
| 2 |
Edifício Q
| Sala | Função | Departamento | Nº de Computadores |
| Q101 |
Lab. Mecânica Automóvel / Sala de Aula |
DEM |
1 |
| 1 |
Autor: VASCO GRAÇA
Atualização mais recente: 2024-04-10 15:46
Serviços de Sistemas Informáticos » Secção de Infraestruturas e Suporte ao Utilizador (SISU) » Infraestrutura » Wireless
ISEPWLAN - Como aceder
É difundida no campus do ISEP a rede WiFi ISEPWLAN que permite um acesso mais simplificado do que a rede eduroam, mantendo a validação de permissões de acesso à mesma.
Para a aceder, devem-se ligar à rede ISEPWLAN.
De seguida será apresentada a página onde se autenticarão.
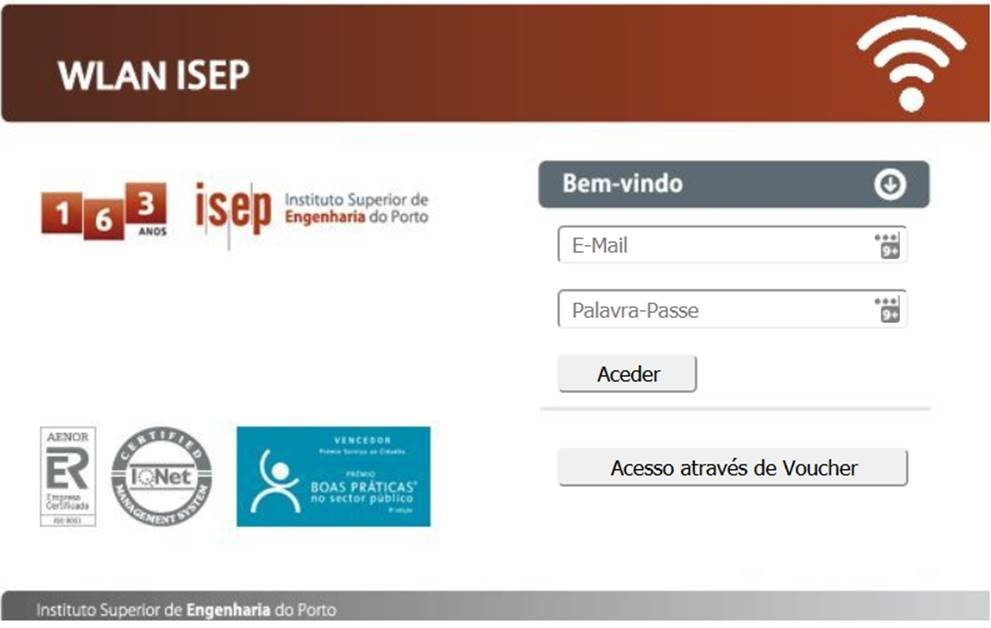
Caso não seja apresentada a página automaticamente, introduzam o seguinte endereço no browser:

A página que é apresentada, é protegida por um certificado digital que garante a sua autenticidade e, nesse sentido, devem validar se na barra de endereços do navegador que utilizam é apresentado o endereço na forma da imagem anterior.
Nesta página é possível selecionar dois métodos de autenticação, nomeadamente nome de utilizador/password ou voucher.
Para acesso através de nome de utilizador/password devem introduzir o endereço de e-mail institucional e a respetiva password de acesso.
Para acesso através de voucher (previamente fornecido), devem selecionar a opção “Acesso através de voucher”.
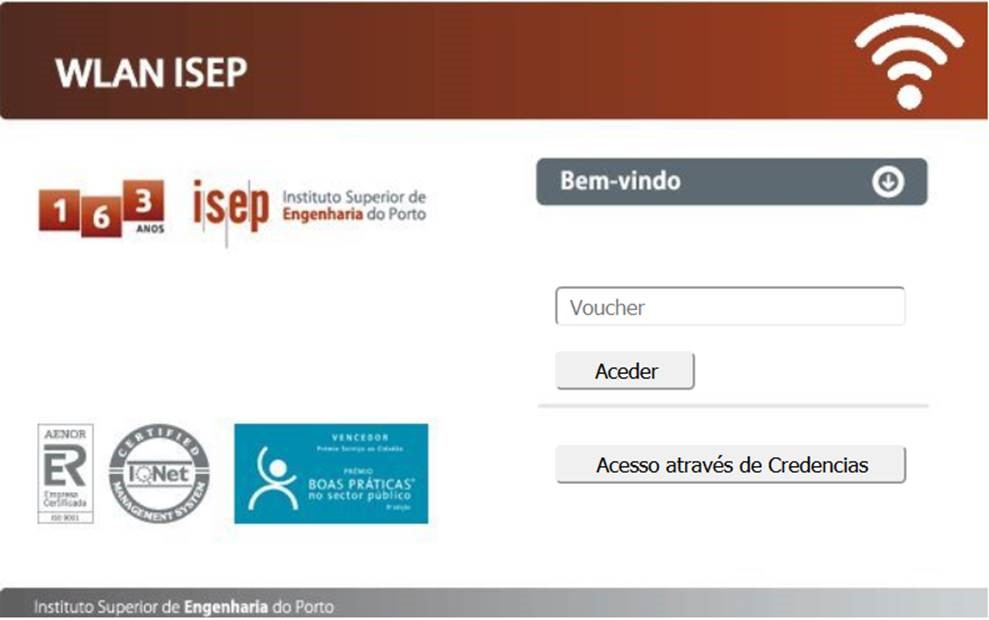
No campo Voucher devem introduzir o código fornecido previamente e selecionar “Aceder”.
Serão automaticamente redirecionados para a página institucional do ISEP e terão a partir desse momento acesso normal à internet.
É necessário que a configuração da placa de rede esteja efetuada de forma a obter endereço ip e endereços dos servidores DNS dinamicamente.
Autor: NUNO RICARDO VINHA DA SILVA
Atualização mais recente: 2022-12-28 17:07
Diagnóstico básico de ligação às redes Eduroam e ISEPWLAN (Windows 10 e 11)
Em caso de impossibilidade de ligação às redes Eduroam e ISEPWLAN, recomendamos primeiramente a consulta do artigo Reposição DNS Dinâmico, sendo que a utilização de endereços de servidores DNS configurados estaticamente (ao invés de dinamicamente) é causa suficiente para falha no acesso.
Caso as dificuldades persistam após efetuar os procedimentos indicados, as seguintes instruções poderão ajudar num diagnóstico básico (Windows 10 e 11):
- Executar uma janela de comandos cmd como administrador (Ilustração 1);
- Na cmd, executar o comando netsh wlan show wlanreport (Ilustração 2);
- No Explorador de Ficheiros, aceder a C:\ProgramData\Microsoft\Windows e criar um ficheiro ZIP da pasta WlanReport (Ilustração 3);
- Enviar esse ficheiro ZIP por email (anexando o ficheiro como cópia, não como anexo partilhado do OneDrive) com o respetivo pedido de suporte para helpdesk@isep.ipp.pt.
O pedido de suporte deve atender às seguintes condições:
- efetuar o procedimento supra até 48 horas após tentar ligar-se à rede Eduroam ou ISEPWLAN;
- indicar a data e hora da tentativa de ligação;
- indicar a sala onde foi tentada a ligação ou a porta mais próxima, se estiver num espaço comum.
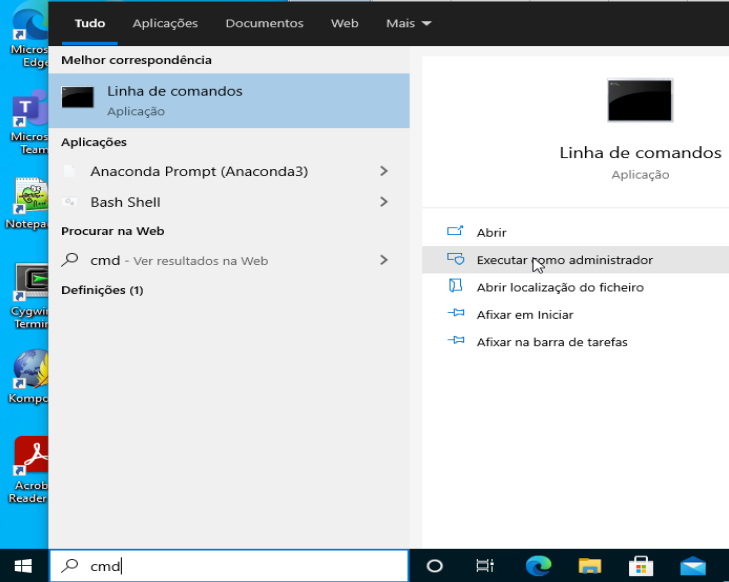
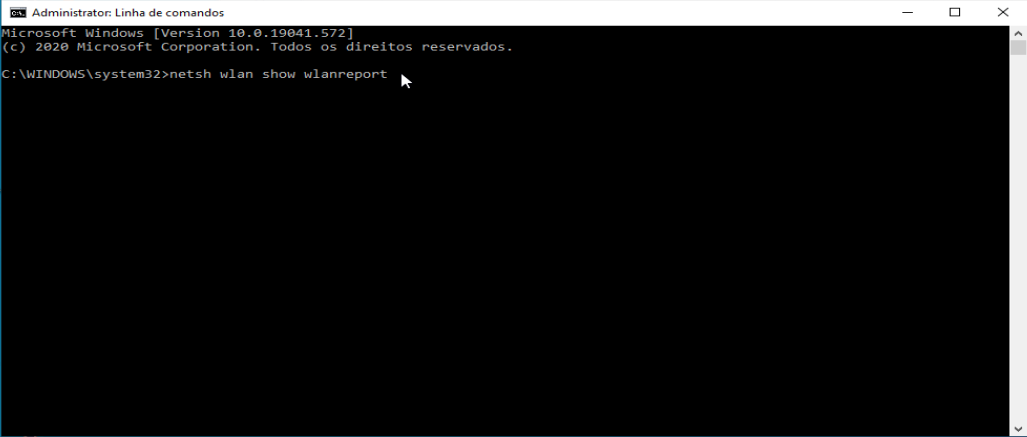
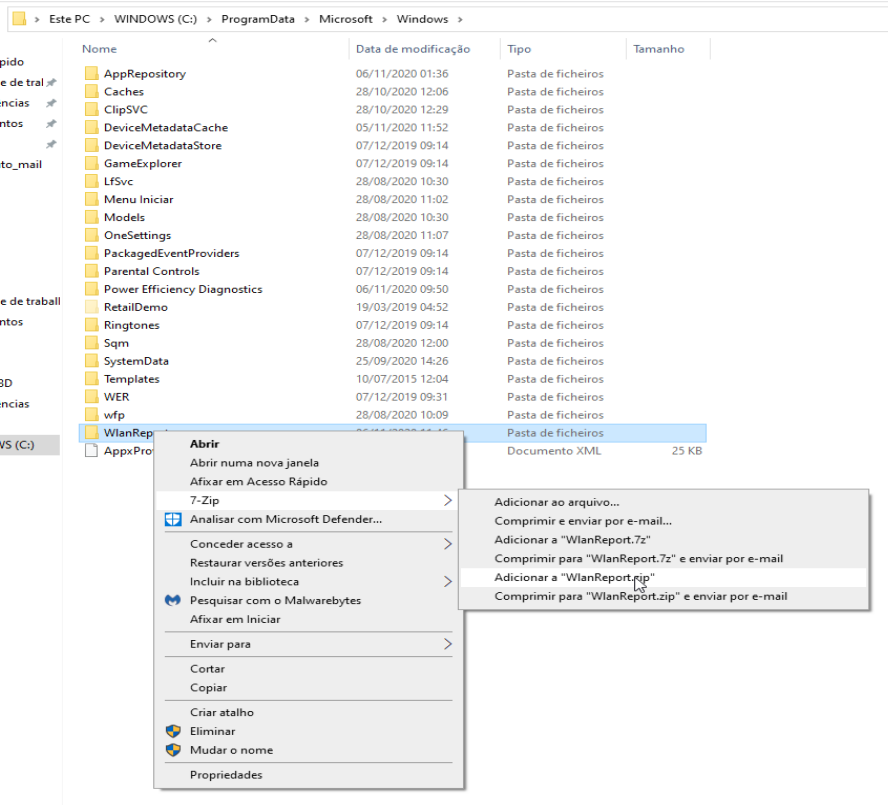
Autor: Ari Constâncio
Atualização mais recente: 2023-11-20 00:10
A eduroam está ligada mas não tenho acesso à internet, como posso corrigir?
Numa grande parte dos casos esta situação ocorre quando existem configurações manuais de DNS aplicadas na placa de rede wireless do seu portátil.
Existem vários métodos para repor esta configuração, dos quais destacamos os abaixo indicados:
MÉTODO 1:
- Executar uma Linha de comandos com privilégios de administração;
- Para determinar qual o interface wireless em utilização, execute o seguinte comando: netsh interface show interface
- Ao executar este comando irá obter:
-
- Devemos registar o "Interface name" neste caso Wi-Fi.
- Ao executar este comando irá obter:
- De seguida escreva o comando: netsh interface ipv4 set dnsservers name=”Wi-Fi” source=dhcp e prima Enter; esta ação irá repor os valores predefinidos para o DNS;
- Feche a linha de comandos e teste novamente.
MÉTODO 2:
- Localize o seguinte icon
 no canto inferior direito do ecrã e clique nele com o botão do lado direito do rato;
no canto inferior direito do ecrã e clique nele com o botão do lado direito do rato;
- Ao aparecer
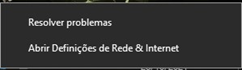 clique em “Abrir Definições de Rede & Internet”;
clique em “Abrir Definições de Rede & Internet”;
- No menu de “Definições de rede & Internet”, deve escolher a opção abaixo indicada:
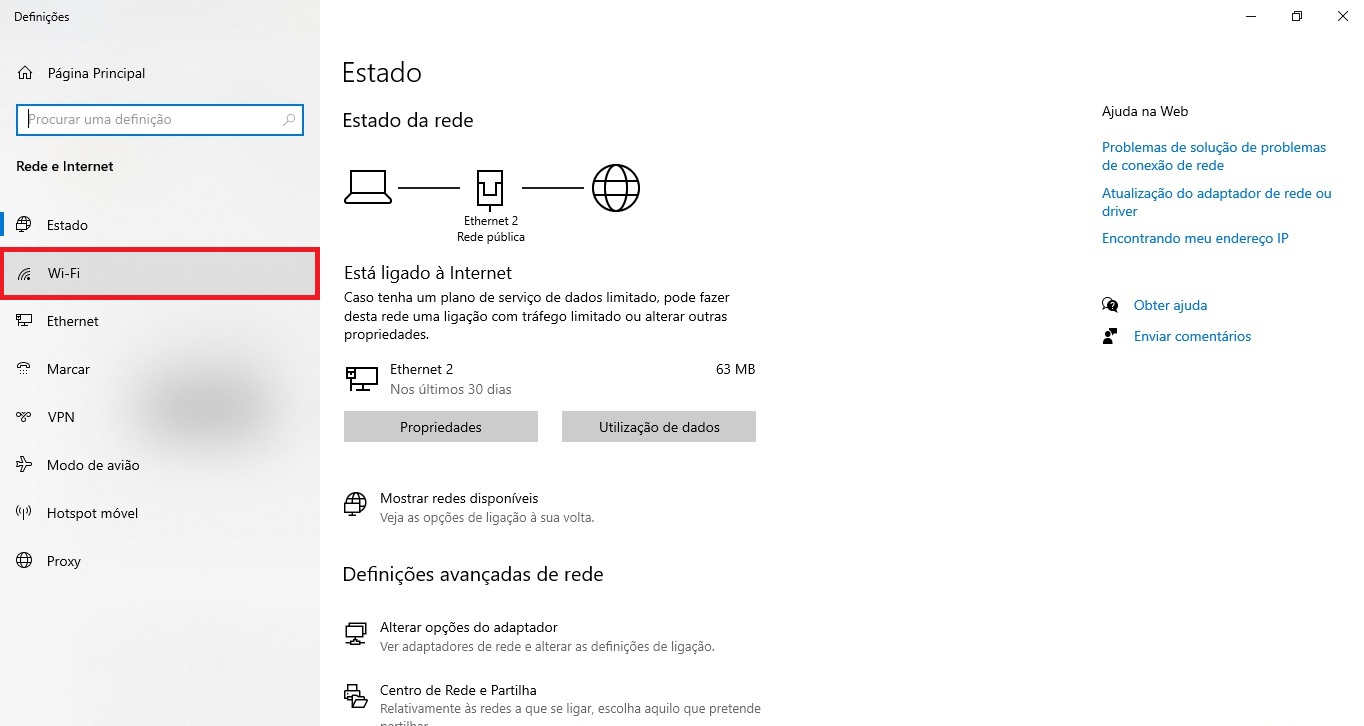
- Escolha, agora, “Alterar opções do adaptador” conforme indica a imagem:
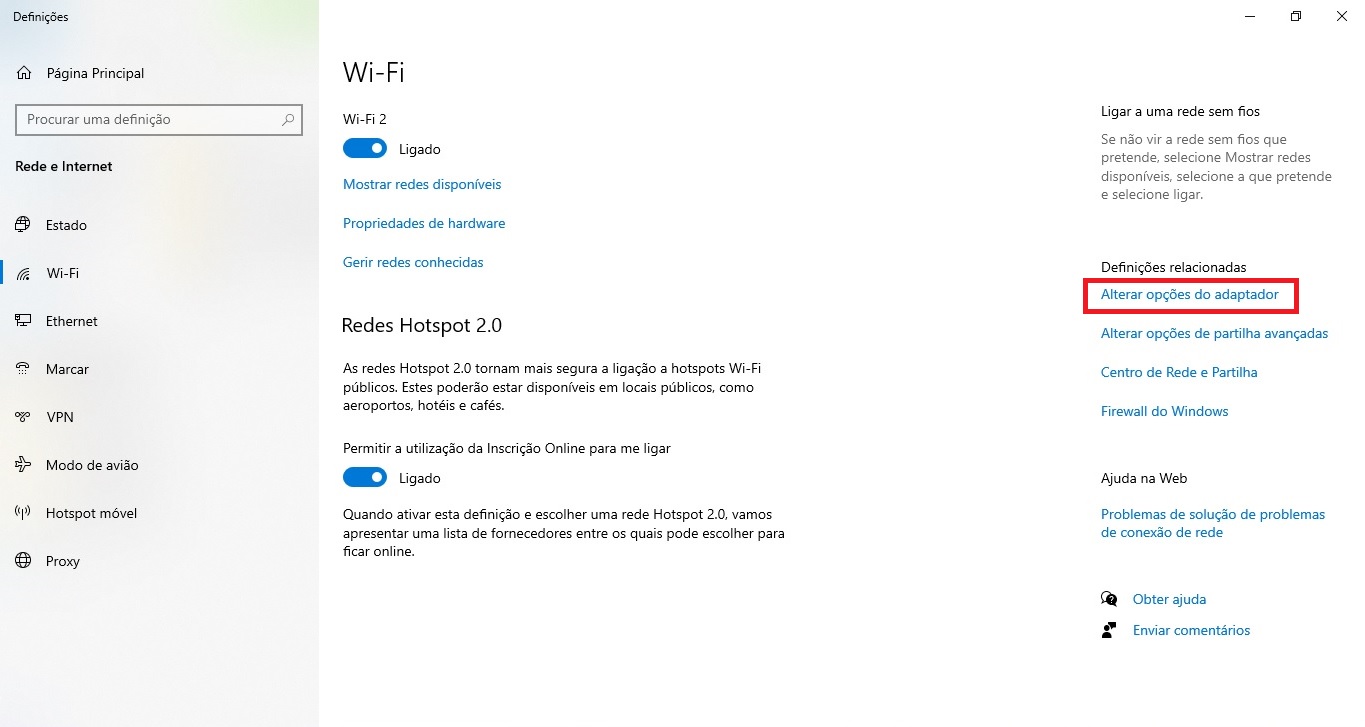
- Irão aparecer todas as ligações de rede disponíveis no seu computador (estas ligações poderão ser diferente no seu equipamento):

- Com o botão do lado direito do rato escolha a placa de rede Wi-Fi e clique em “Propriedades”, conforme a imagem seguinte:
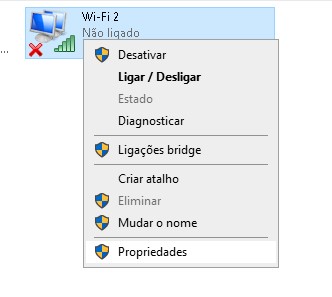
- Na janela seguinte escolha o "Protocolo IP Versão 4 (TCP/IPv4)" e clique em "Propriedades":
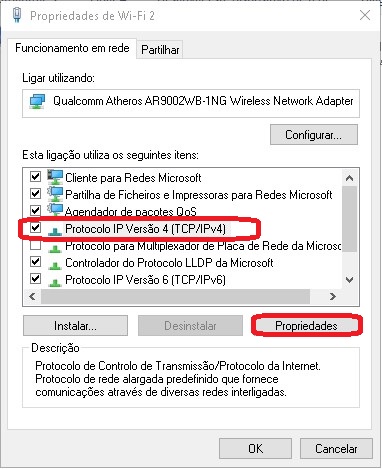
- Nas propriedades do "Protocolo IP Versão 4 (TCP/IPv4)" escolha as opções conforme a imagem seguinte:
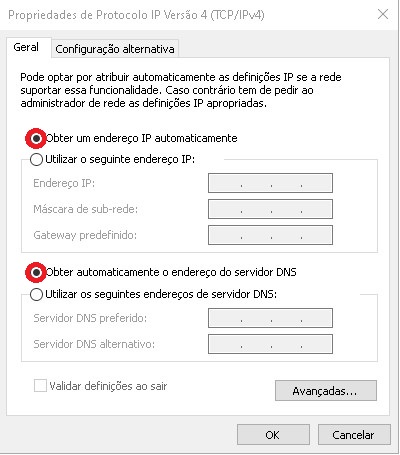
- Clique em “OK”
- Verifique se já obtem acesso à internet.
Autor: VASCO FERNANDO LEMOS GRAÇA
Atualização mais recente: 2021-10-28 14:39
Configuração da rede eduroam em Sistemas Operativos Android
NOTA: As imagens apresentadas foram obtidas a partir de um equipamento com Sistema Operativo Android 11, no entanto as opções são idênticas para outras versões anteriores deste mesmo Sistema Operativo.
Para configurar a Wi-Fi eduroam no seu aparelho móvel Android deverá seguir os seguintes passos:
- Aceder às definições do seu telemóvel:
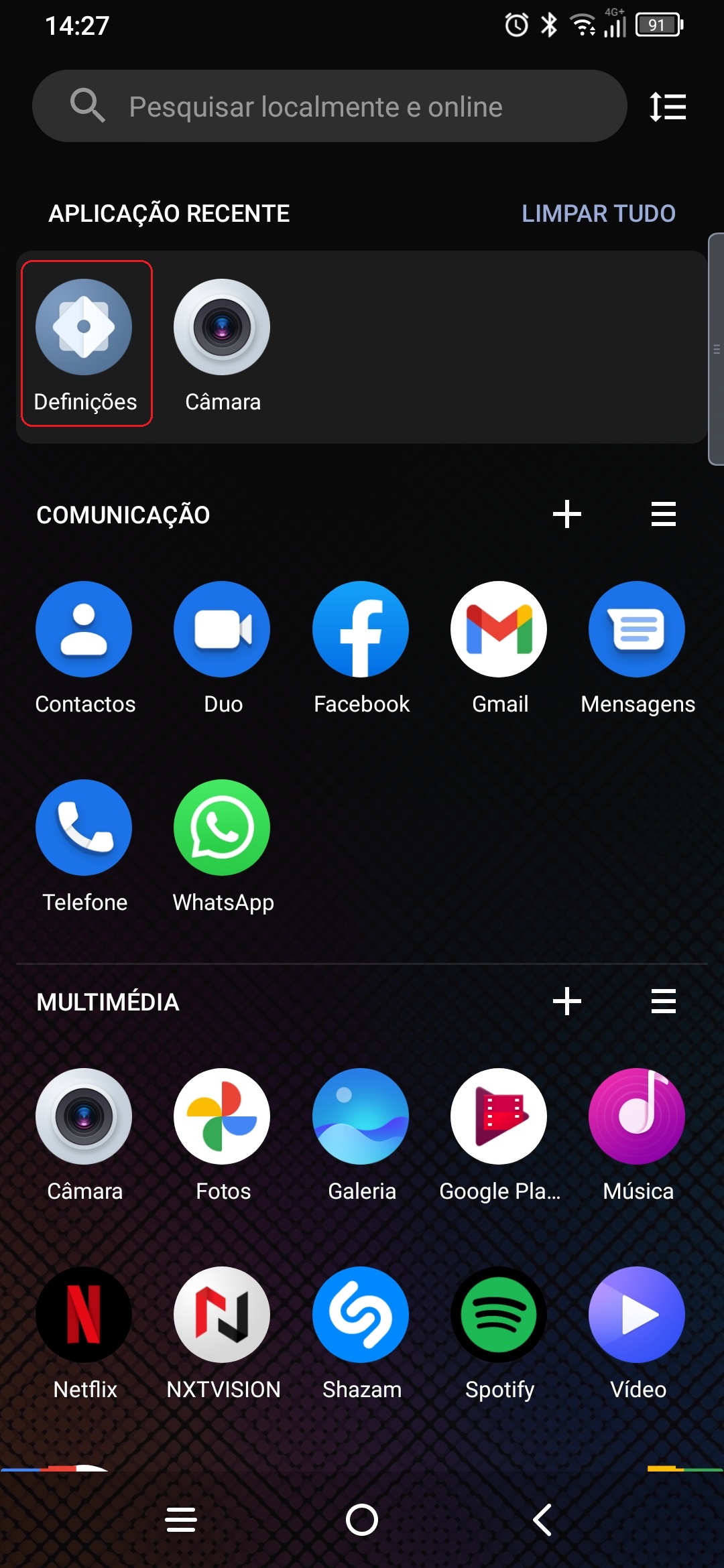
- Aceder a definições de rede Wi-Fi:
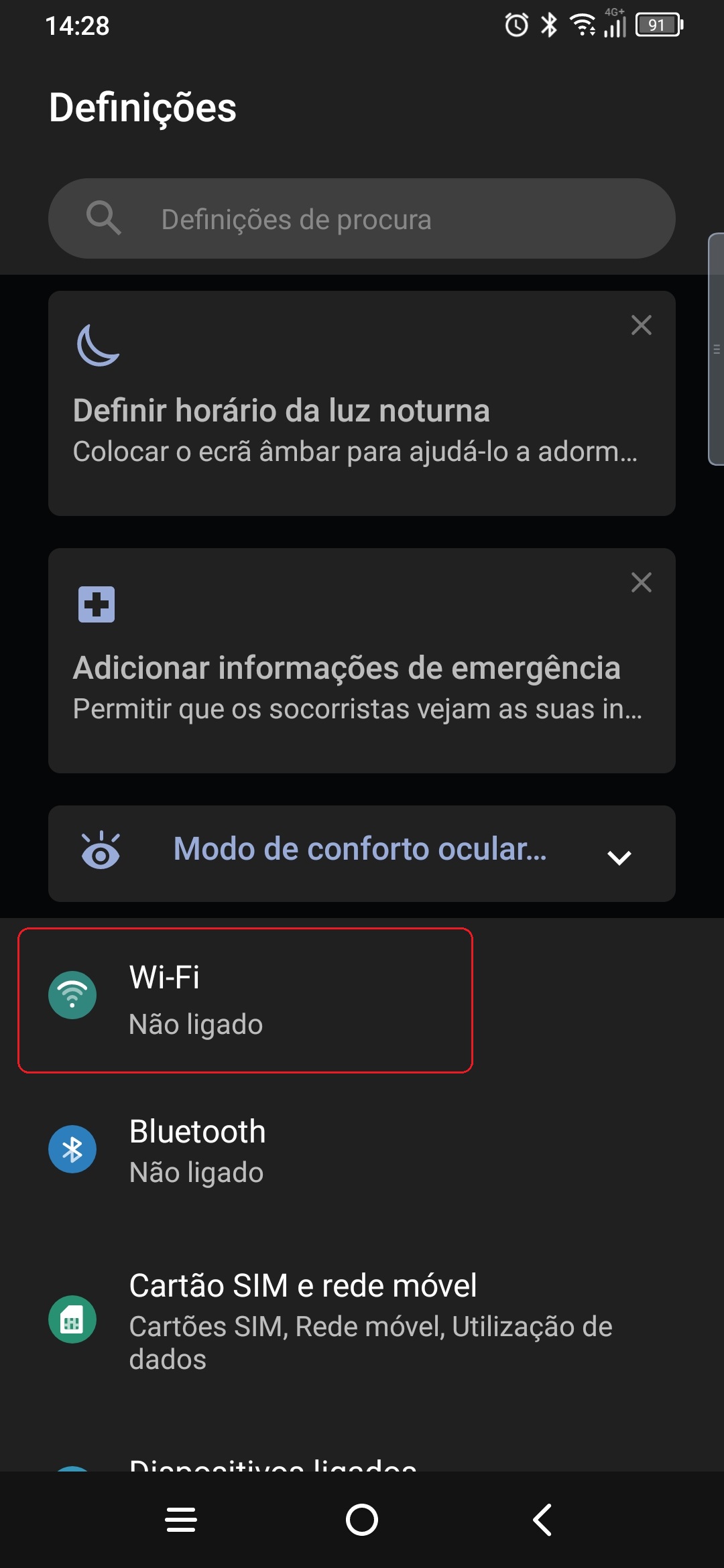
- Procurar e selecionar a rede eduroam a partir das redes disponíveis:
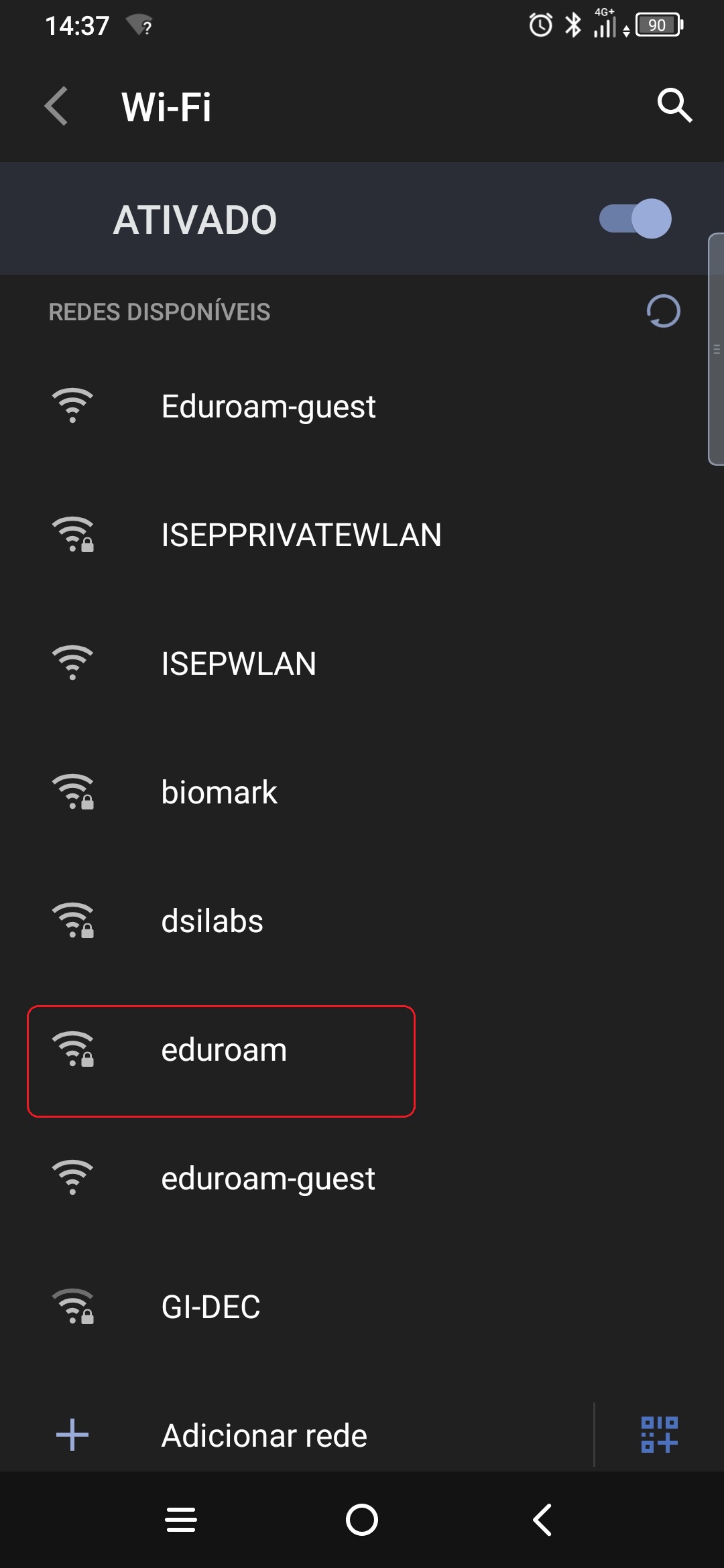
- Certificar-se que na opção Segurança está configurado WPA2/WPA3-Enterprise, em Método EAP está configurado PEAP e na Autenticação da Fase 2 MSCHAPV2:
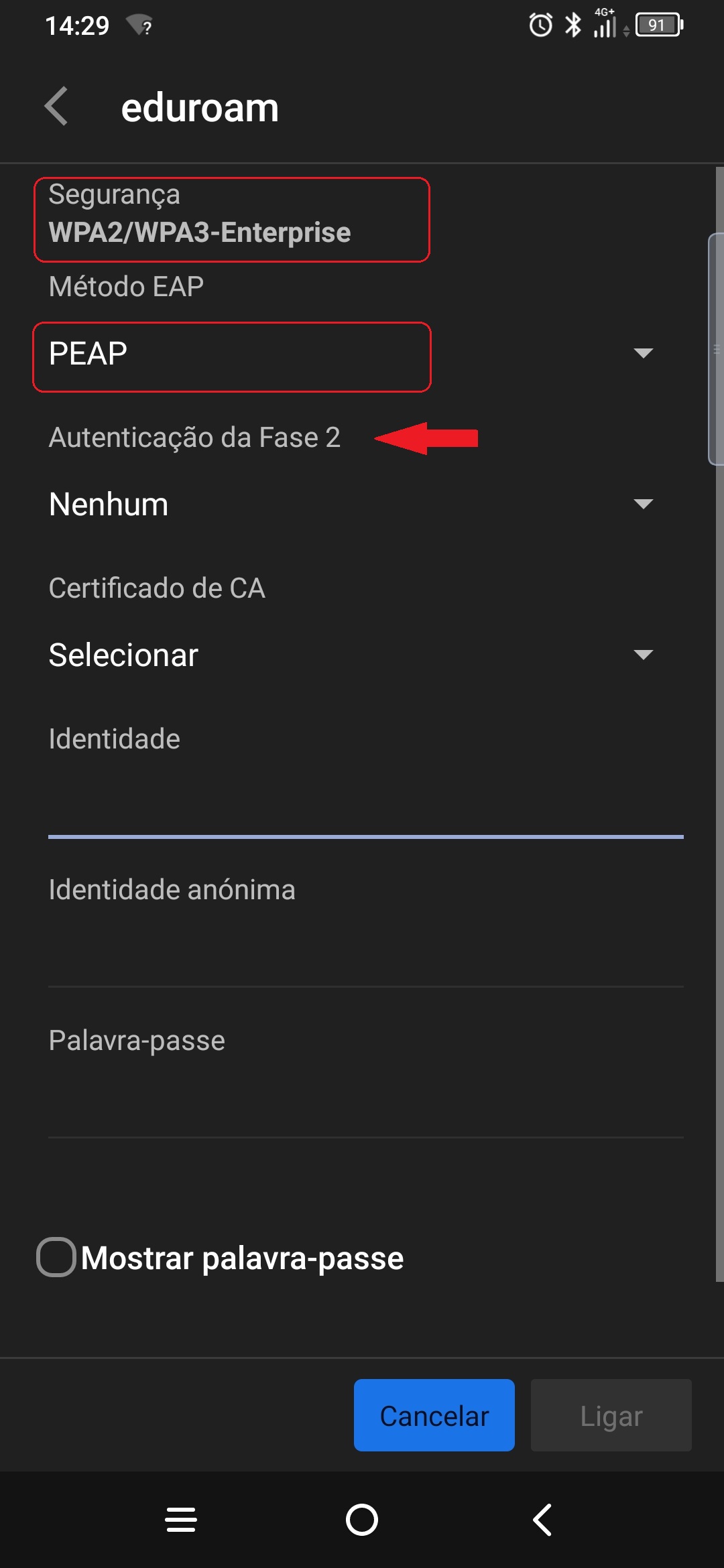
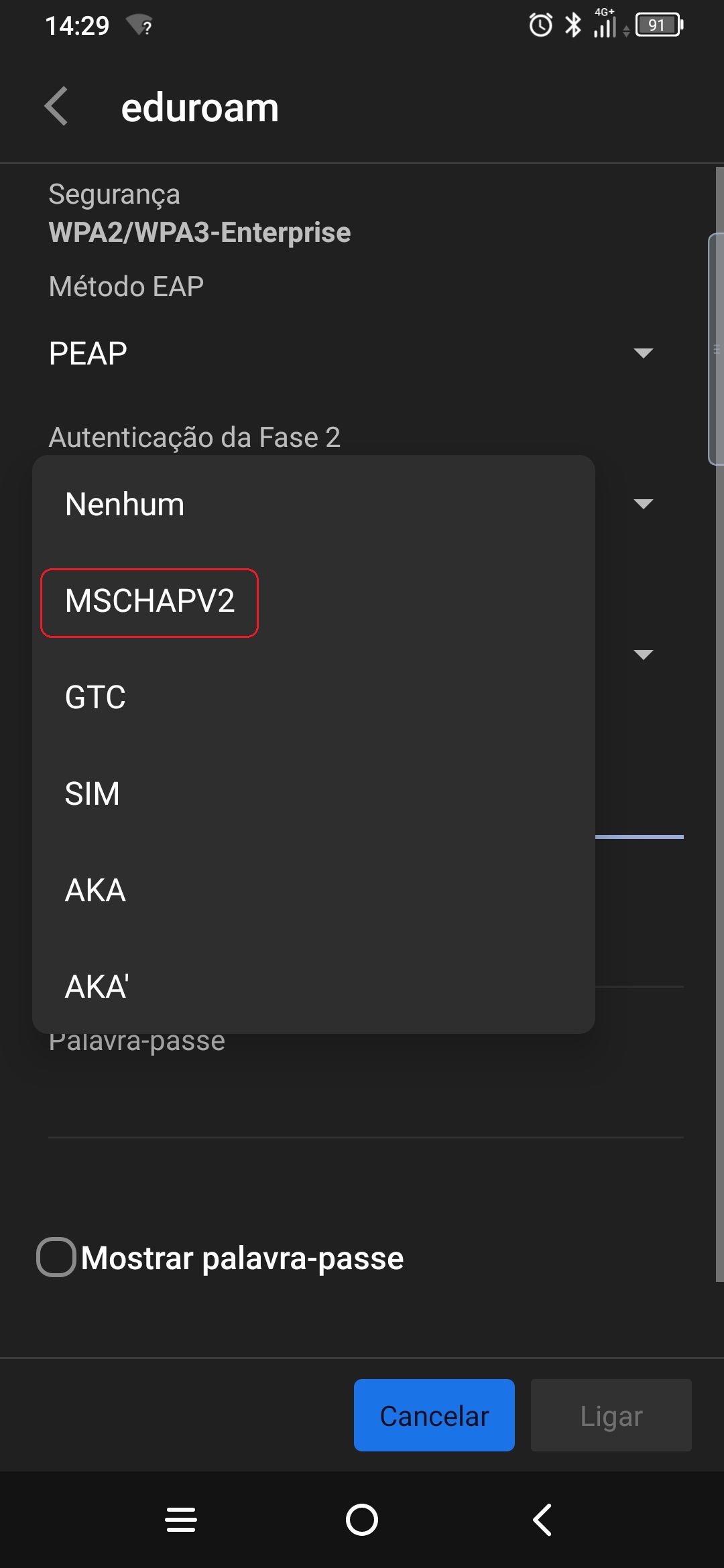
- Na opção Certificado de CA opte por Não validar:

- Poderá aparecer uma mensagem, conforme a imagem seguinte, sendo a mesma normal:
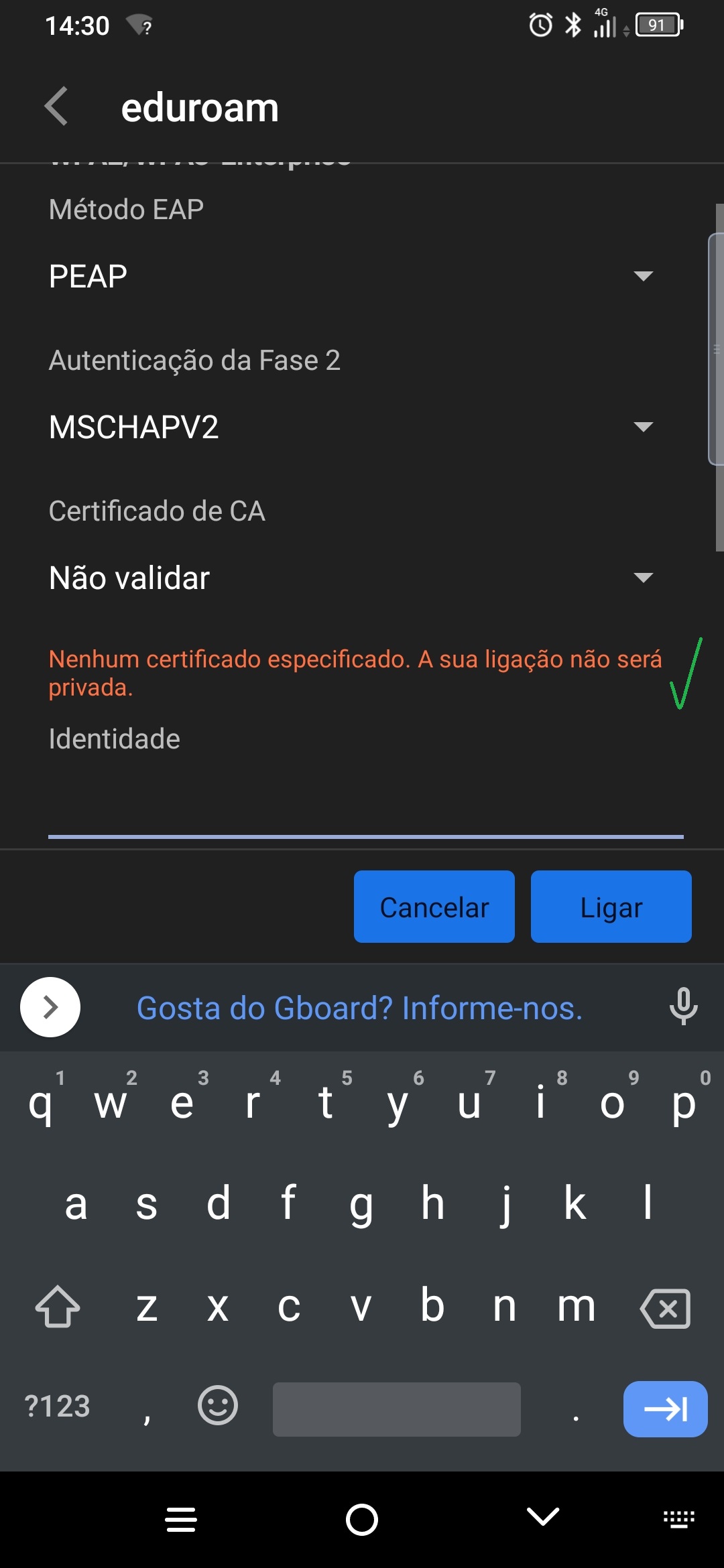
-
NOTA: Em algumas versões do S. O. Android poderá ser solicitada a indicação de um "Domínio"; nesse caso deverá colocar eduroam.ipp.pt.
Deverá, agora, colocar as credencias para acesso à rede Wi-Fi, que são as mesmas do portal do ISEP; de seguida, carregar em Ligar:
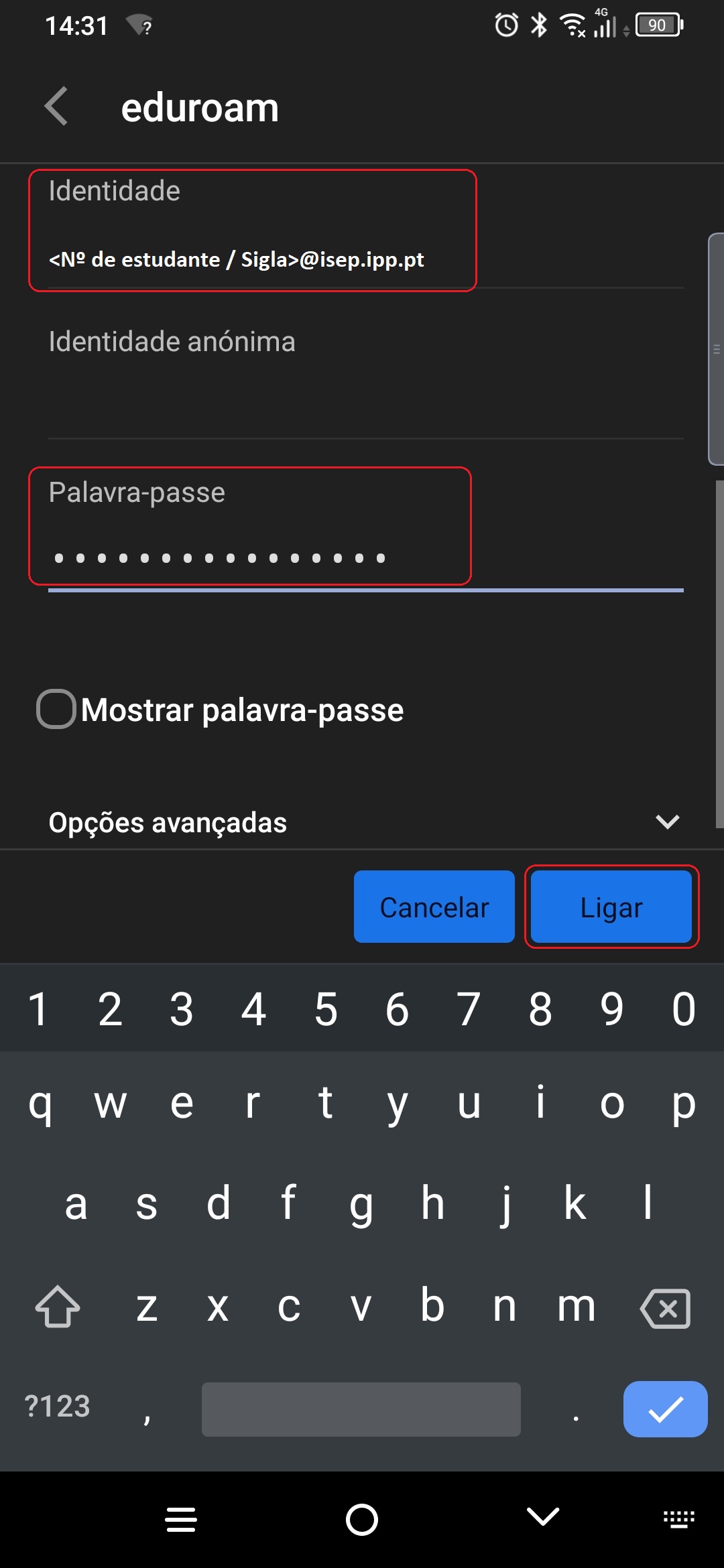
- Finalmente aparecerá a indicação que se encontra ligado à eduroam.
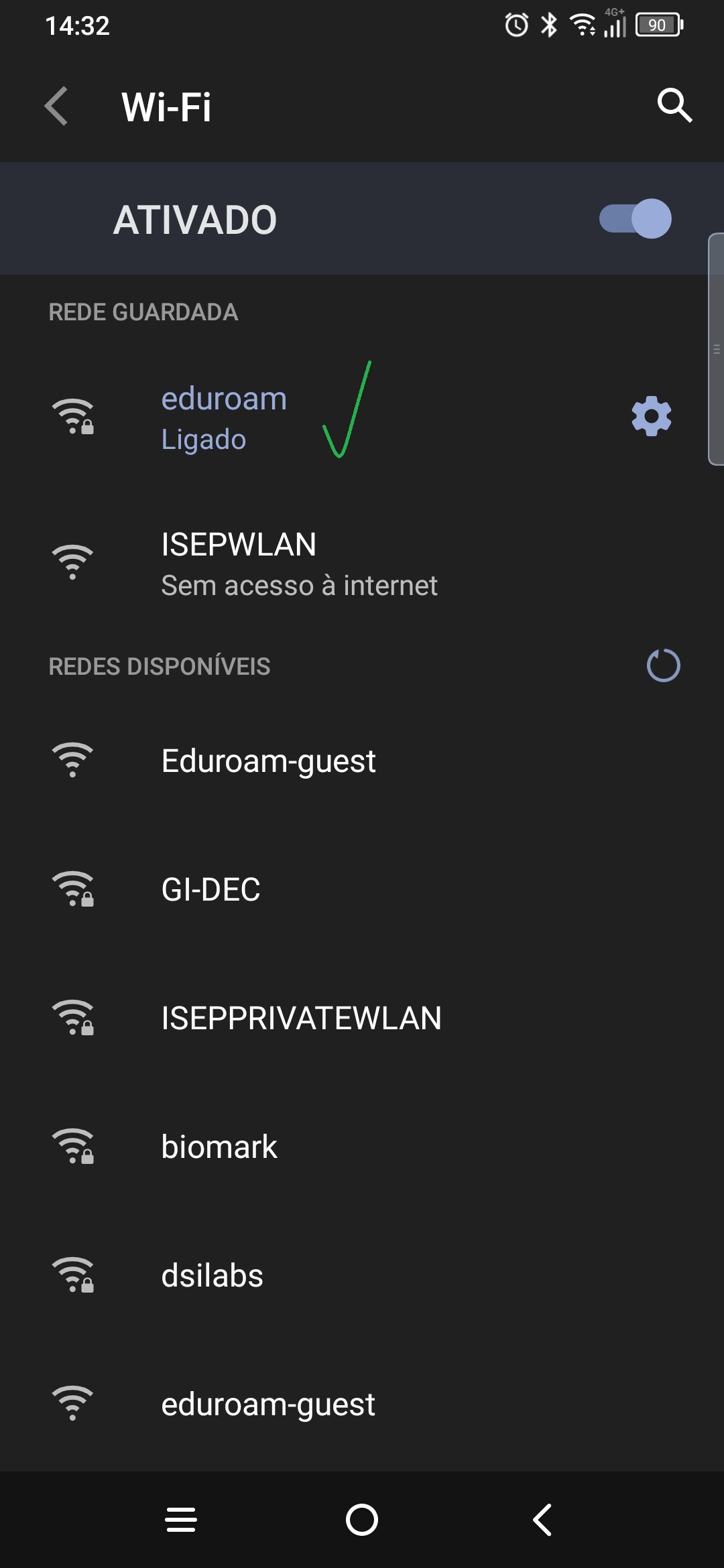
Autor: VASCO FERNANDO LEMOS GRAÇA
Atualização mais recente: 2022-09-12 17:33
Configuração da rede eduroam em Sistemas Operativos MAC
1. Garanta que não existem credenciais antigas armazenadas eliminando o perfil eduroam. Para tal aceda às preferências de sistema e escolha a opção “Profiles”:
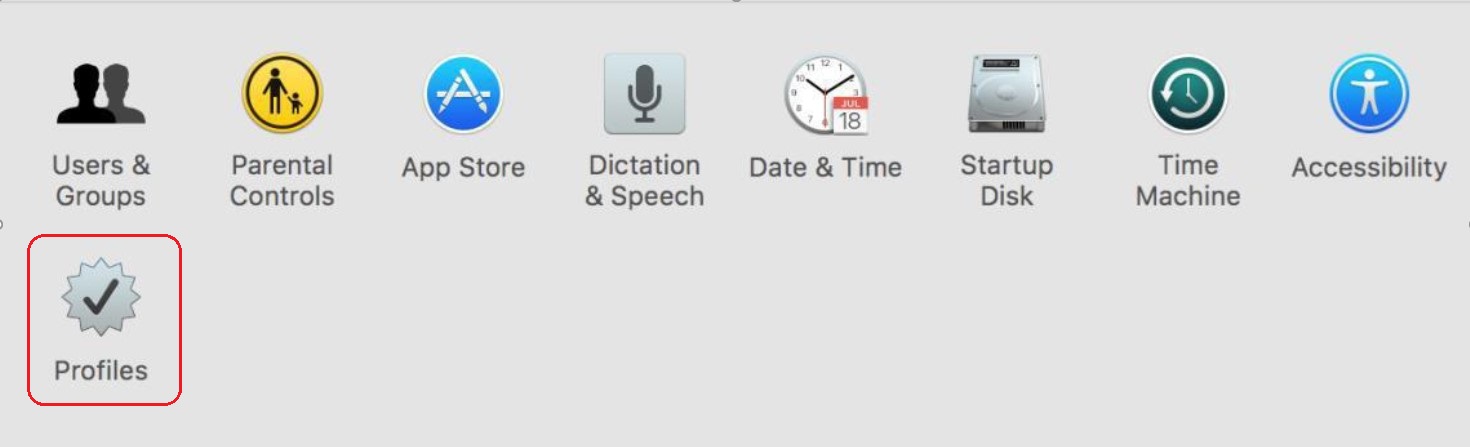
2. Verifique que o perfil eduroam está selecionado e pressione o botão “-” (menos):
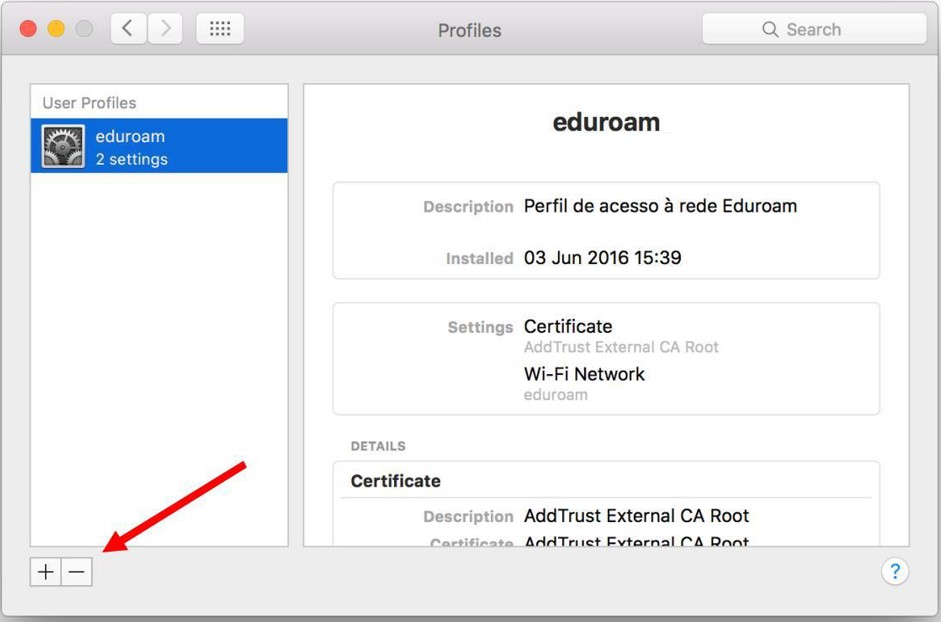
3. Pressione o botão "Remove":
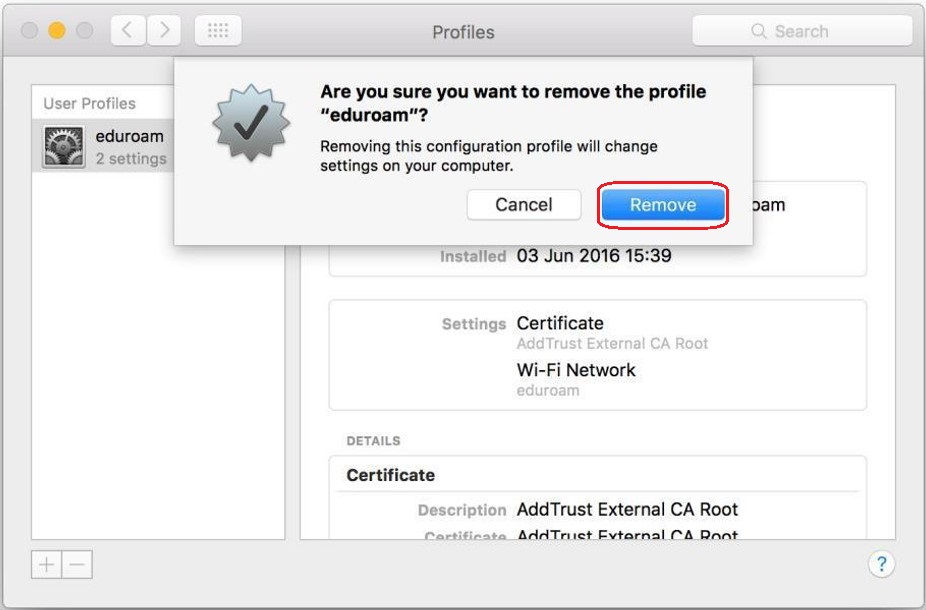
4. Insira as suas credenciais de acesso (credenciais de acesso ao computador) para autorizar a operação:
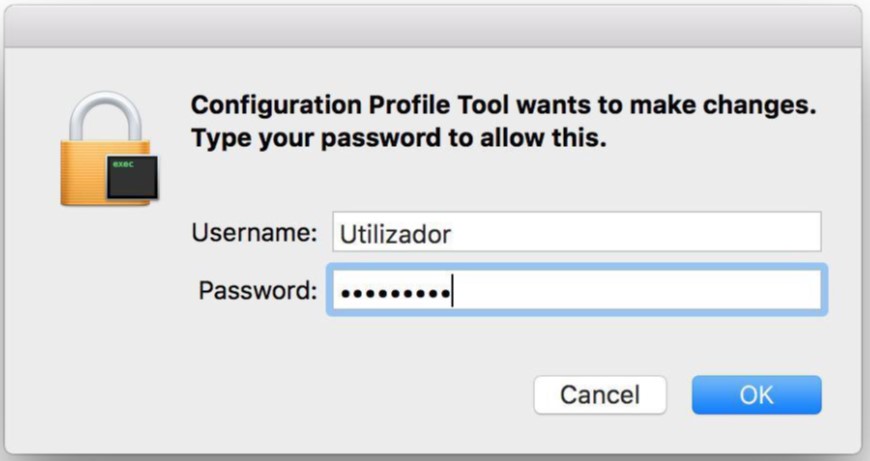
5. Clique no ícone de rede e escolha a rede eduroam:
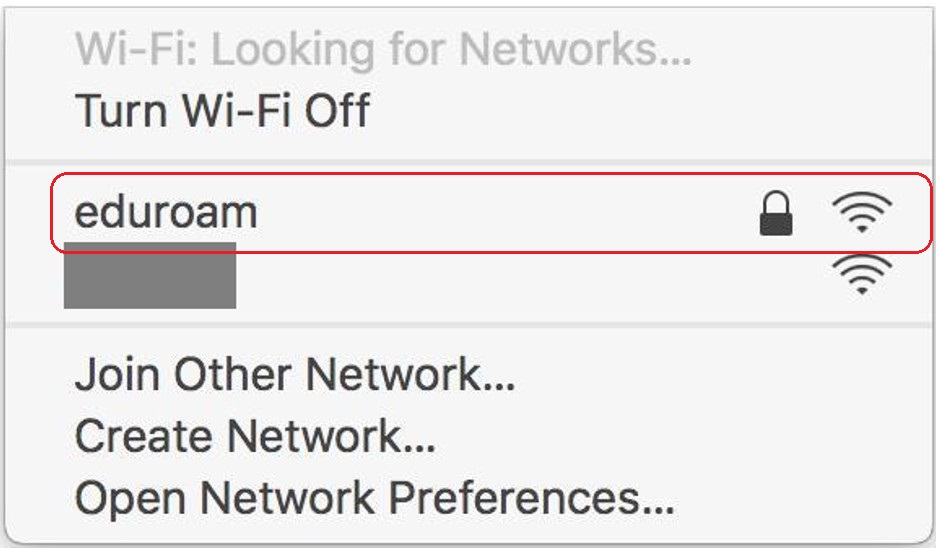
6. Introduza as credenciais de acesso ao portal/webmail do ISEP e clique em “Join”; se pedir certificado não configurar nenhum:
- Nome de utilizador : <nº de aluno/sigla>@isep.ipp.pt
- Palavra-passe: <palavra-passe portal/webmail>
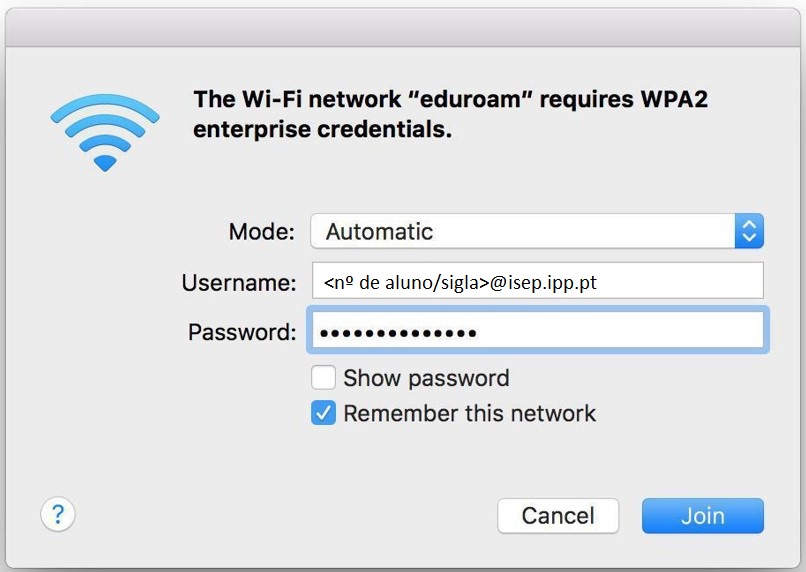
7. Poderá confirmar o estado da ligação clicando no ícone de rede:
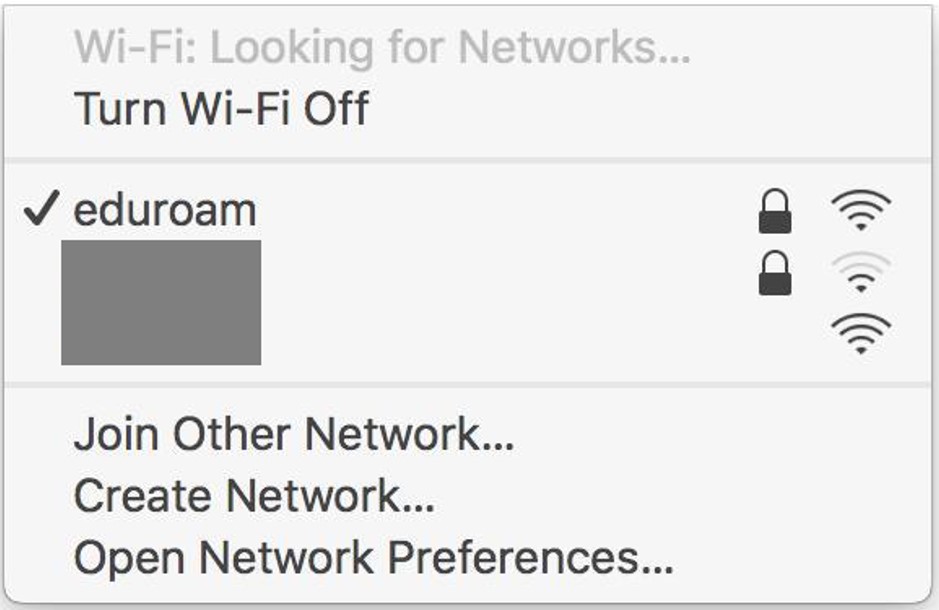
IMPORTANTE: O IP e DNS do seu equipamento deverão ser obtidos automaticamente, qualquer configuração manual deverá ser removida.
A (re)configuração está concluída
Autor: VASCO FERNANDO LEMOS GRAÇA
Atualização mais recente: 2021-12-30 10:56
Serviços de Sistemas Informáticos » Secção de Infraestruturas e Suporte ao Utilizador (SISU) » Infraestrutura » Rede Cablada
Obter o endereço físico da placa de rede Ethernet
O endereço físico da placa de rede cablada (Ethernet) é necessário, quando solicitado, para registo no sistema DHCP do ISEP para atribuição automática dos parâmetros de rede (nomeadamente o endereço IP e os endereços de servidores DNS autorizados).
Em sistemas Windows 10, a forma mais simples de obter o endereço físico (MAC) da placa Ethernet é a seguinte sequência:
- aceder às Definições (Ilustração 1);
- aceder à opção Rede e Internet (Ilustração 2);
- clicar no ícone Ethernet (Ilustração 3).
Nas Propriedades (Ilustração 4), um dos parâmetros visíveis é o Endereço físico (MAC), cuja sequência de carateres pode ser copiada com o rato e enviada como texto por email (na imagem, a sequência é 08-00-27-67-67-84).
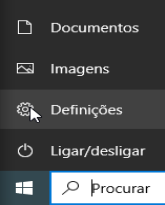

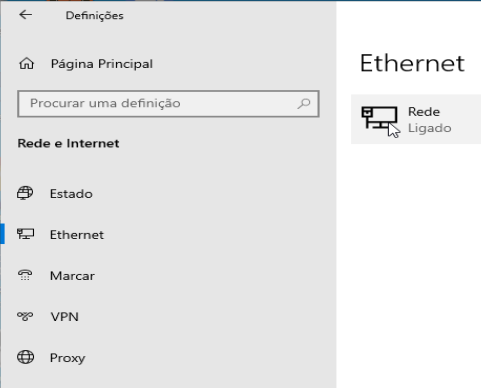
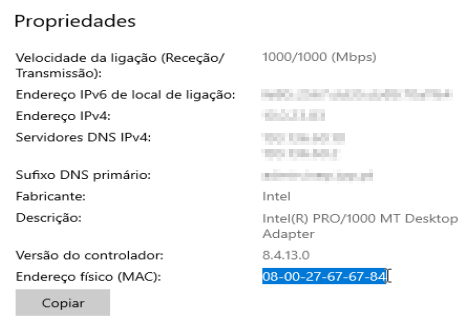
Autor: Ari Constâncio
Atualização mais recente: 2020-11-24 20:05
Serviços de Sistemas Informáticos » Secção de Infraestruturas e Suporte ao Utilizador (SISU) » Software
Como posso obter software da Autodesk?
O Autodesk Education Community é um conjunto de ferramentas de desenho para utilização exclusiva no contexto de ensino e investigação.
Para instalação nos computadores pessoais de estudantes, docentes e colaboradores, é necessário um registo prévio na Autodesk, seguindo-se o download das aplicações desejadas.
O estudante/docente/colaborador terá de efetuar a prova que estuda/trabalha no Instituto Superior de Engenharia do Porto, digitalizando o respetivo cartão da instituição ou outro documento comprovativo, assim que lhe for requisitado no site da Autodesk.
Caso não possua um cartão da instituição válido, no caso dos docentes e colaboradores do ISEP poderão se dirigir aos Recursos Humanos do Instituto e requisitar um documento comprovativo do vínculo a este estabelecimento de ensino. Os estudantes deverão aceder ao portal e no Menu Inscrições, requisitar uma Certidão de Matrícula.
(Minuta do documento a digitalizar)
Deverá seguir rigorosamente todas indicações descritas, disponibilizando os dados requisitados.
Seguidamente exemplificamos o processo acima descrito, utilizando como exemplo o software Fusion 360:
Para obter produtos da Autodesk Education Community deverá efetuar o login na respetiva página; caso não tenha um, deverá criá-lo seguindo as indicações que lhe vão sendo apresentadas.
Nota: Se a sua conta tiver a verificação de dois fatores ativada (2 factor authentication) terá que efetuar a confirmação da sua identidade a cada login.
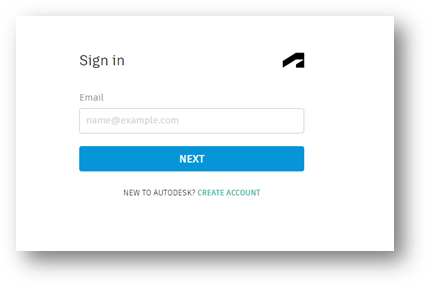
Depois de entrar irá ser questionado se se pretende manter no site dos Estados Unidos ou mudar para o site Português - pode escolher qualquer uma das opções, não havendo implicações neste caso.
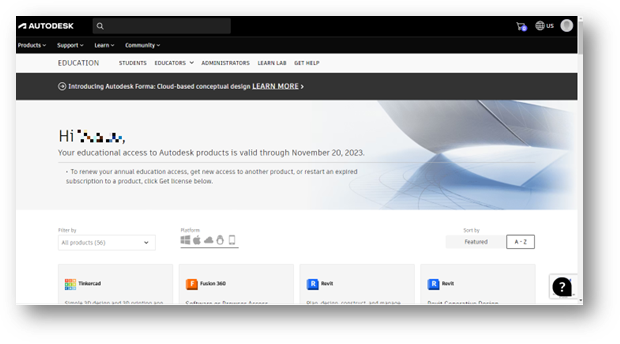
Pode procurar o produto desejado na barra de pesquisa e escolher o produto na dropdown box apresentada - conforme indicado na imagem seguinte:
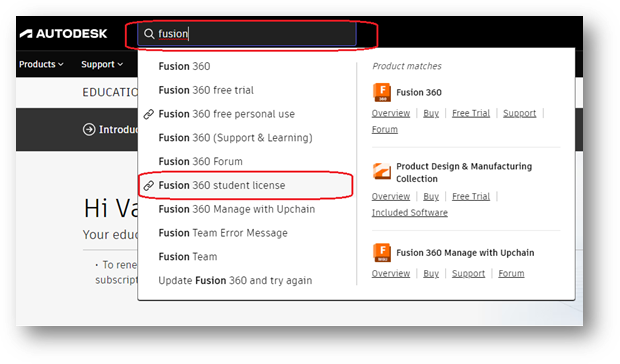
Após escolher o produto, para iniciar o processo de download selecionar “Get License”:
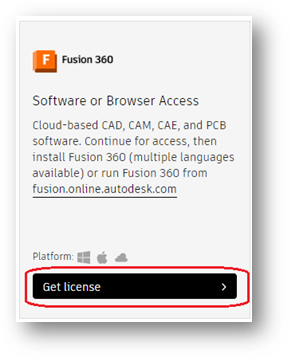
De seguida, será apresentada uma janela (que deverá ler com atenção) com as indicações de como finalizar o processo de download:
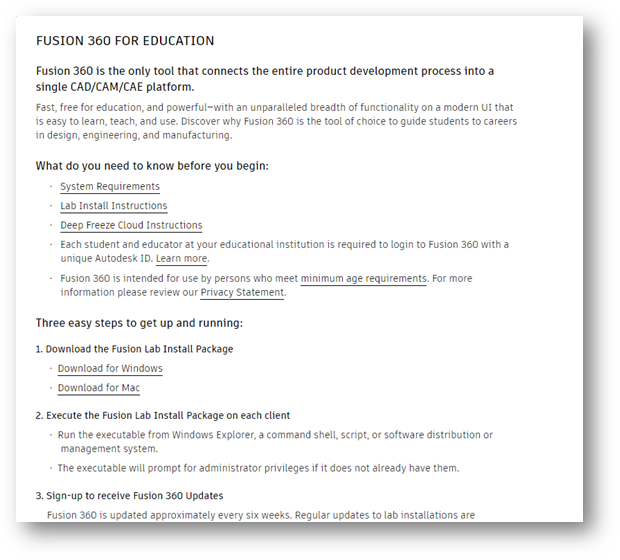
Para validar a licença, após instalar o produto deverá iniciar o software e efetuar login com as suas credenciais (da Autodesk).
Após este processo, terá o produto licenciado e acesso completo ao mesmo.
Autor: VASCO FERNANDO LEMOS GRAÇA
Atualização mais recente: 2023-06-16 12:37
Como posso obter o software SolidWorks?
O SolidWorks é um software de CAD 3D (Computer-Aided Design) desenvolvido inicialmente pela SolidWorks Corporation que funciona em ambiente Windows.
O software pode ser instalado nos computadores de estudantes (desde que se encontrem inscritos num Curso / Disciplina em que o software é necessário), docentes e funcionários não docentes.
O sistema operativo do computador terá de ser, no mínimo, Windows 10 (64 bits). Este software não corre em Windows 7 (32 e 64 bits), Windows 8, Windows Vista, Windows XP e MacOS;
Para ter acesso ao software deverá efetuar uma requisição, por email, para o helpdesk, indicando os seguintes dados:
- Nome do Software pretendido;
- Nome de estudante / docente / funcionário;
- Numero de estudante ou sigla de docente / funcionário;
- Curso ;
- Disciplina.
A licença só é disponibilizada após verificação dos dados indicados.
Para ajuda na instalação aceda aqui.
Autor: VASCO FERNANDO LEMOS GRAÇA
Atualização mais recente: 2021-07-08 20:22
Como posso obter o software SPSS?
O Statistical Package for Social Sciences (SPSS) é um conjunto de ferramentas para tratamento e análise estatística de dados.
O software pode ser instalado em computadores pessoais de estudantes (desde que estejam inscritos num Curso / Ciclo de Estudos), docentes e funcionários (desde que estejam registados no Sistema de Informação com o estado "ativo").
Autor: VASCO FERNANDO LEMOS GRAÇA
Atualização mais recente: 2021-06-29 10:45
Como posso obter o software Granta Edupack?
INDISPONÍVEL - SEM LICENCIAMENTO
O CES EduPack, é um conjunto único de recursos didáticos de apoio ao ensino de materiais, que inclui um banco de dados de materiais e informações de processo, ferramentas de seleção de materiais e uma variedade de recursos de suporte.
O software pode ser instalado em computadores pessoais de estudantes (desde que estejam inscritos num Curso / Ciclo de Estudos), docentes e funcionários (desde que estejam registados no Sistema de Informação com o estado "ativo").
Autor: VASCO FERNANDO LEMOS GRAÇA
Atualização mais recente: 2024-10-08 10:33
Como posso obter sistemas operativos Microsoft Windows e outros programas Microsoft?
O Politécnico do Porto mantém um protocolo com a Microsoft que permite aos estudantes e colaboradores das diferentes Escolas que o constituem o acesso a diverso software, sendo este disponibilizado através do Microsoft Azure Dev Tools for Teaching.
Para além de Sistemas Operativos Microsoft Windows, são disponibilizadas diversas ferramentas de desenvolvimento - Project, Visio, Visual Studio Enterprise, entre outras.
Para aceder ao software disponível deverá seguir a ligação Education - Microsoft Azure
Quando redirecionado para a página de autenticação, deverá introduzir o seu endereço de e-mail institucional <utilizador>@isep.ipp.pt e respetiva palavra-chave de acesso ao Portal ISEP, seguindo as instruções que lhe são apresentadas.
Devido à licença disponibilizada ser pessoal e ser necessário efetuar login com a conta institucional para o obter, o software pretendido deverá ser descarregado / instalado pelo próprio utilizador.
Para procurar o software pretendido deverá:
- Aceder ao menu "Software" (1)
- Digitar o nome pretendido em (2), sendo que os resultados aparecerão no campo (3);
- Efetuar a escolha do software pretendido clicando no nome do mesmo (3), aparecendo uma descrição do programa selecionado em (4);
- Clicar em “Ver Chave” (5) para ter acesso à chave de instalação / validação do mesmo. Esta chave é pessoal e intransmissível, sendo solicitada após a instalação do software.
- Clicar em "Transferir" (6) para descarregar o pacote de instalação, que deverá ser executado após concluída a transferência.
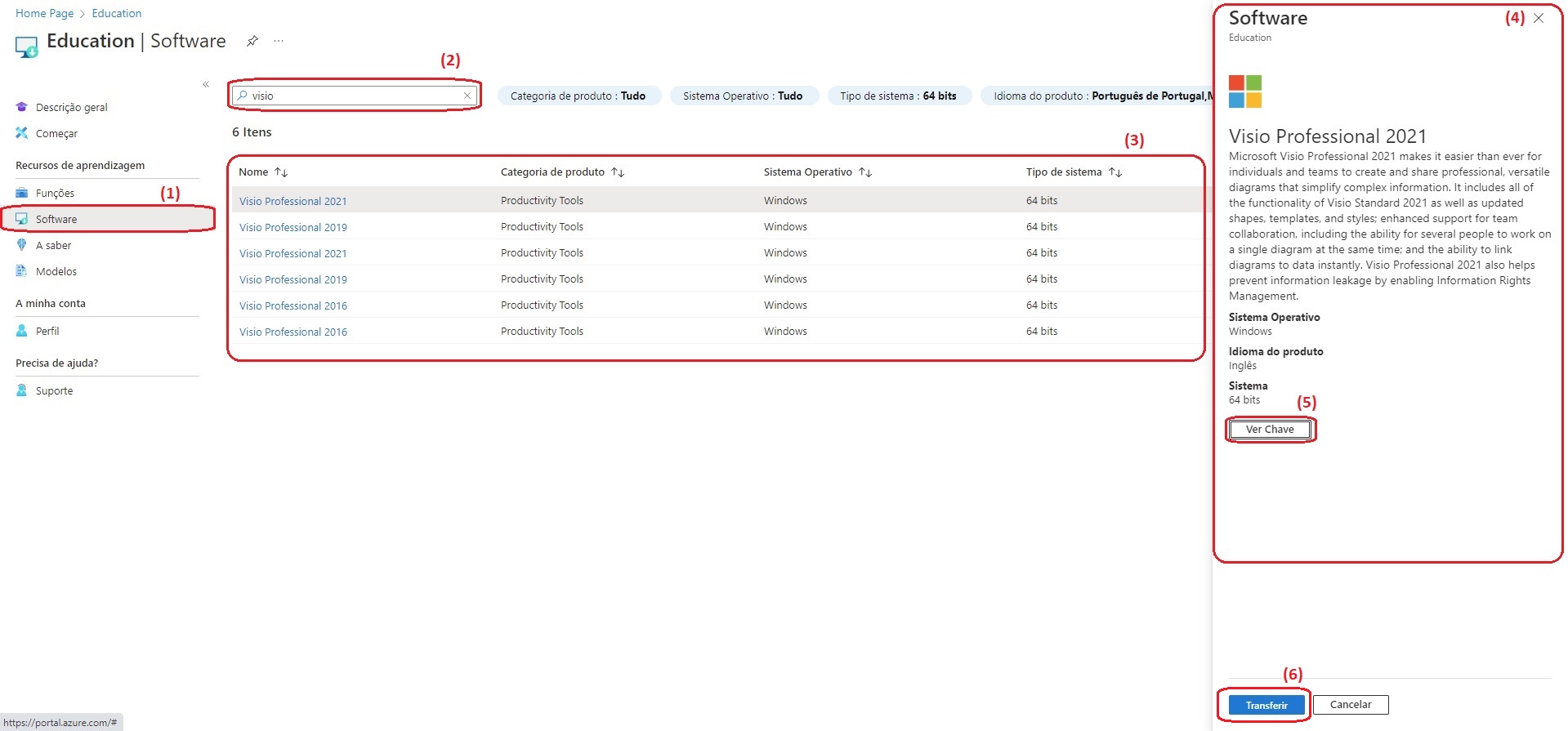
Autor: VASCO GRAÇA
Atualização mais recente: 2022-02-09 17:57
Como instalar a versão mais recente do Solidworks em uso no ISEP?
SolidWorks: Processo de Instalação
Para fazer a instalação do SolidWorks o estudante/docente/colaborador deverá primeiro efetuar a requisição do software via email ao helpdesk para obter o numero de serie conforme indicado aqui.
Para fazer a instalação do SolidWorks deverá descarregar o instalador. Para isso aceda a: SOLIDWORKS Community Download;
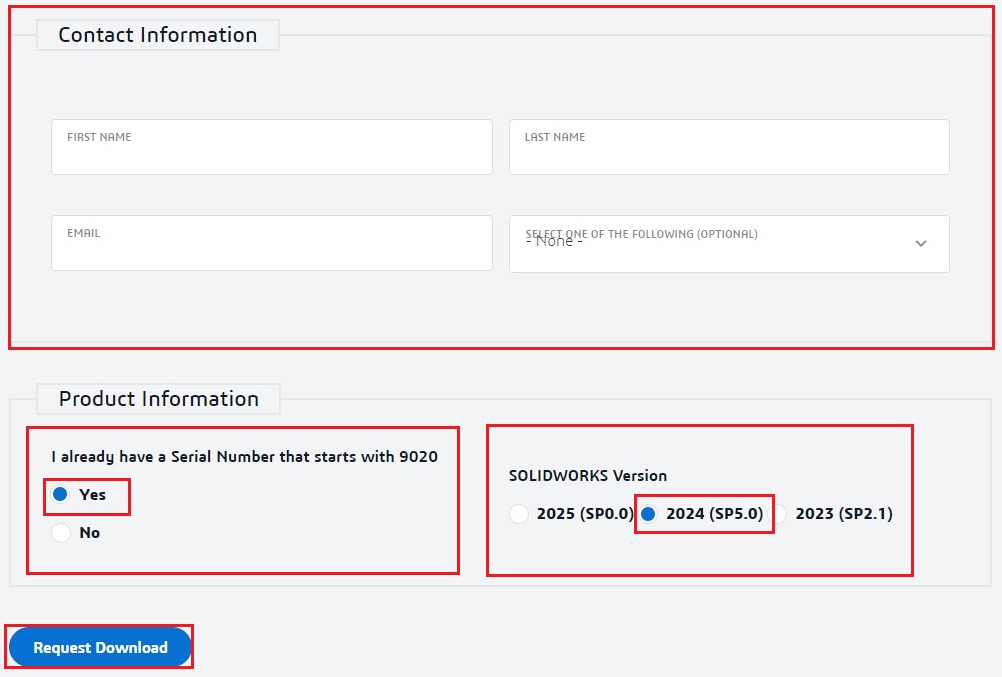
Em “Contact Information”: Indicar nome (*Primeiro Nome e *Sobrenome). Em "Email"use o email institucional (nº de estudante@isep.ipp.pt), no campo seguinte escolha "Student".
Em “Product Information” Indicar em "I already have a Serial Number that starts with 9020": YES e em "Solidworks Version" escolha a versão "2024 (SP3.1)" ou superior caso, eventualmente, a Solidworks atualize a versão, para continuar o processo carregue em “Request Download”.
Aceite os termos e continue, carregando onde indica “Accept and Continue”:
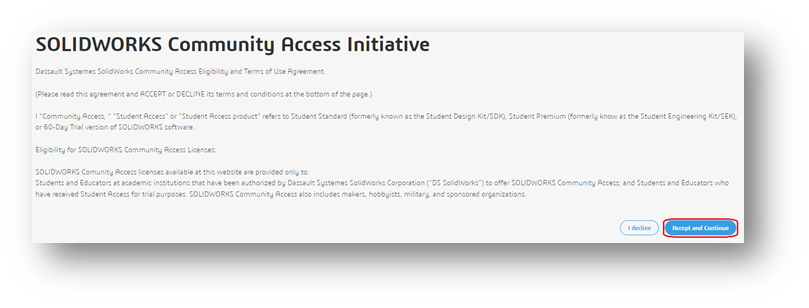
Descarregue o instalador, carregando em “Download”

Descarregue o instalador para uma área do disco duro que lhe seja mais conveniente:
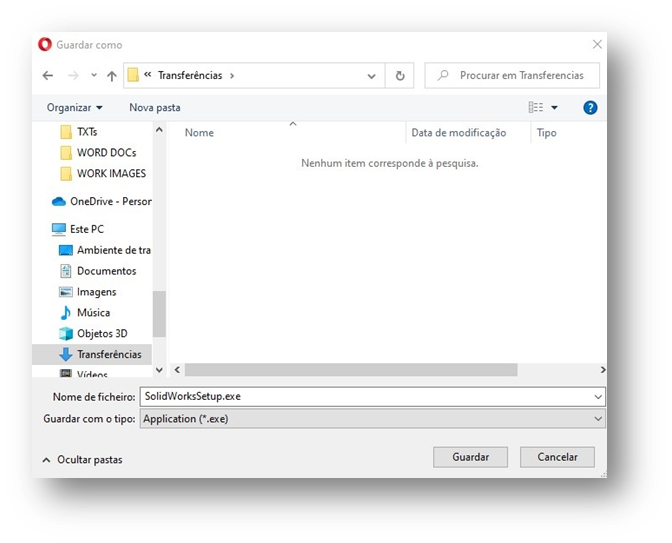
Depois de descarregar corra o executável, este irá começar a extrair o programa para iniciar a instalação do SolidWorks, deixe as opções já definidas e carregue em “Unzip”:
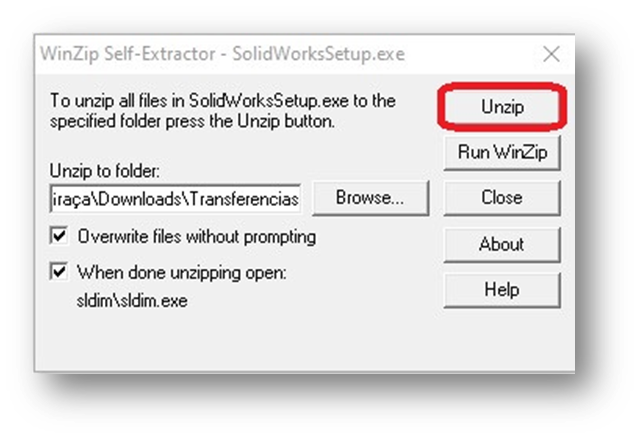
No primeiro menu escolha a primeira opção, isto é, a opção “install on this computer” e clique em “Next”:
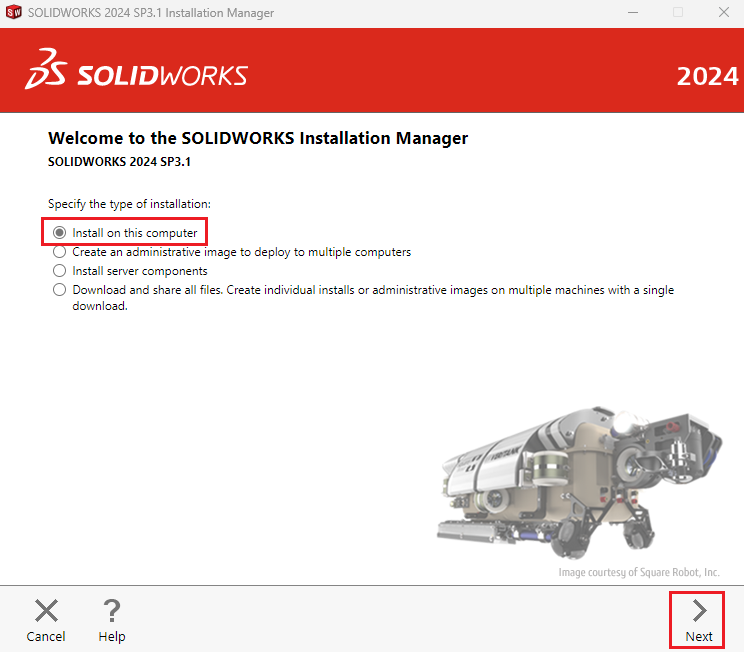
Na janela seguinte terá que colocar o Número de Serie que lhe foi previamente enviado, apenas onde está marcado na imagem e clique em “Next”:
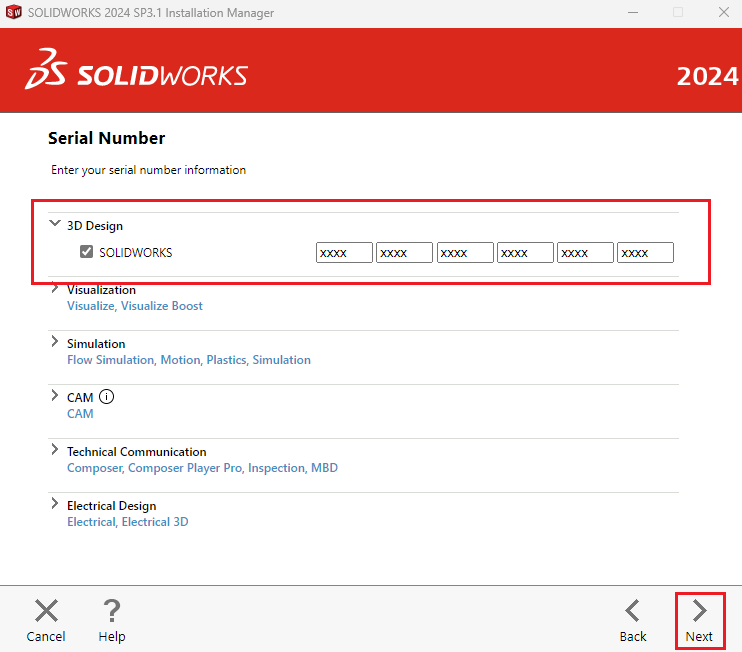
De seguida o programa irá validar o número de serie do software e vai aparecer a janela seguinte:
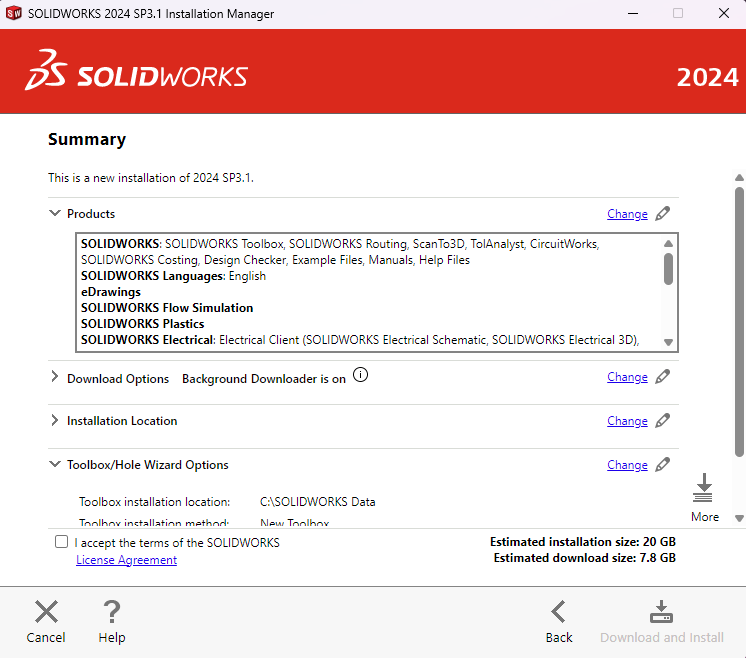
Para estudantes de Departamento de Engenharia Mecânica (DEM), um dos componentes existentes na instalação inicial é o SOLIDWORKS Electrical que pode ser retirado, visto não ser utilizado nas UCs do DEM e poderá o utilizador poupar espaço em disco. Para isso na janela anterior na opção “Products” carregue em “Change” na lista de componentes do Solidworks que aparece remova o SOLIDWORKS Electrical.
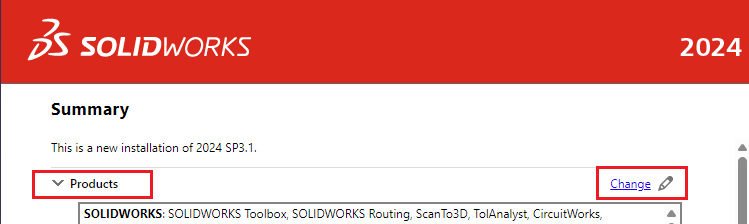 |
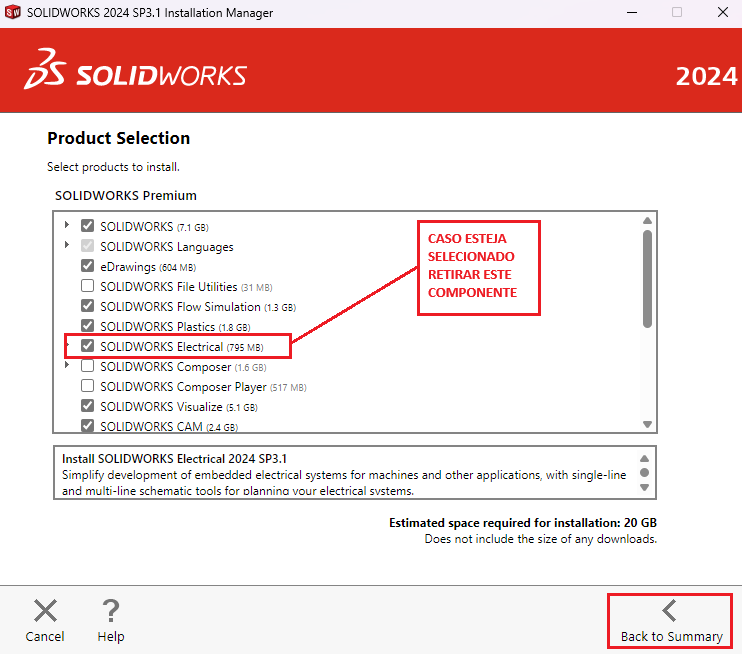 |
Depois do passo anterior, carregue em "Back to Summary" e volte à janela principal e aceite os termos de uso do Solidworks e clicar em “Download and Install”.

De seguida o instalador irá descarregar o programa conforme indica na imagem seguinte:

Quando acabar de fazer a descarga da sua versão do Solidworks, irá aparecer a seguinte janela onde poderá deixar o contador chegar a zero e ele começa a instalar automaticamente ou poderá proceder com a instalação ou pausa da mesma clicando em “install Now” ou em “Pause Installation”:
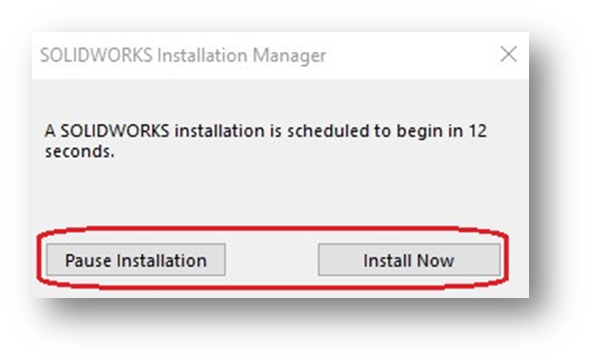
A partir daqui o programa irá ser instalado mostrando o progresso.

Se tudo correr bem a instalação ficará concluída após 30 a 40 minutos mostrado a seguinte janela:
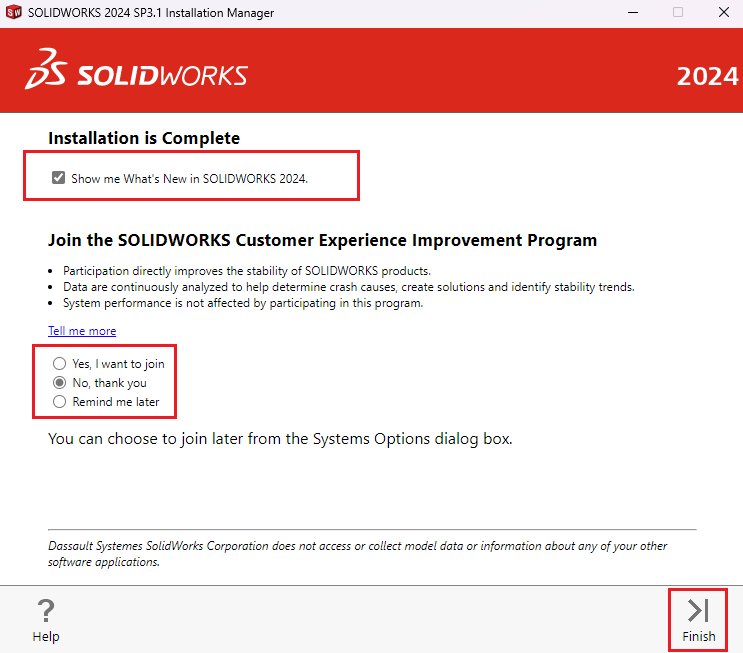
Opcionalmente pode retirar a opção "Show me What's New in SOLIDWORKS 2023" e escolher "No, thank you". Ao clicar em “Finish”. Poderá aparecer uma janela para efetuar o reinício do computador, o que é recomendado que seja efetuado.
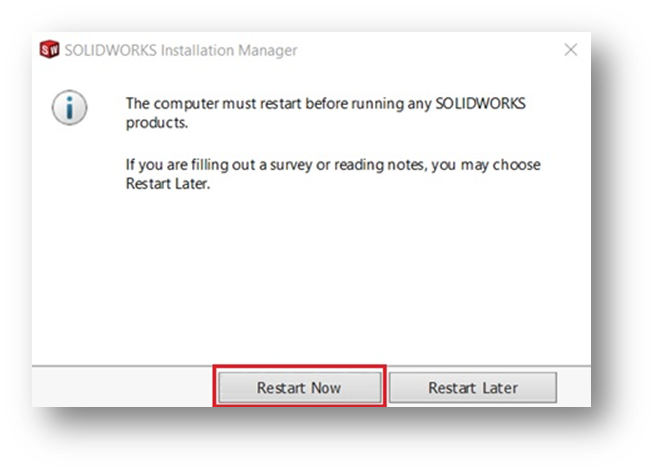
Depois de reiniciar o computador deverá correr o Solidworks pela primeira vez, e assim, ativa-lo. Irá, então aprece a seguinte janela onde deve escolher “I want to activate my SOIDWORKS product now” clicar em “seguinte”:
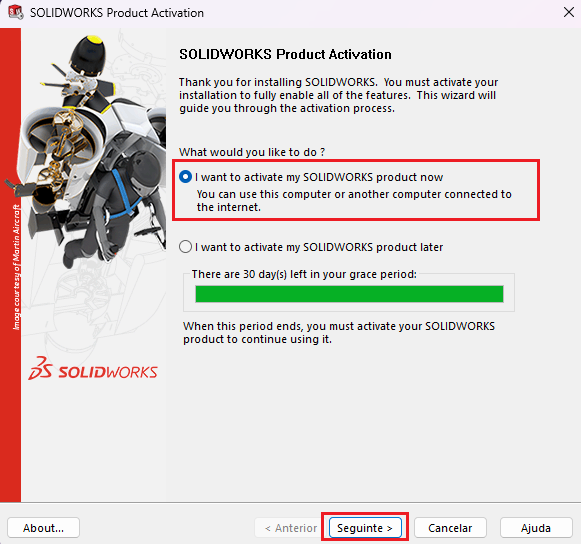
Na janela seguinte deverá selecionar o SOLIDWORKS, clicar em “Select All”, escolher “Automatically over the Internet” e coloque o email institucional em “Contact information”. De seguida clicar em "Seguinte":
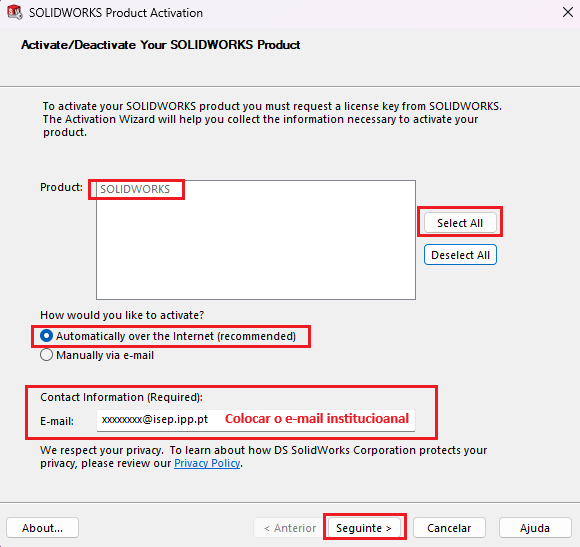
Por fim poderá visualizar o resultado da ativação conforme a janela seguinte e de seguida clicar em “Concluir”:

Depois de concluir a ativação do SOLIDWORKS e carregar o programa pela primeira vez irá aparecer a janela do SOLIDWORKS License Agreement que deverá aceitar:
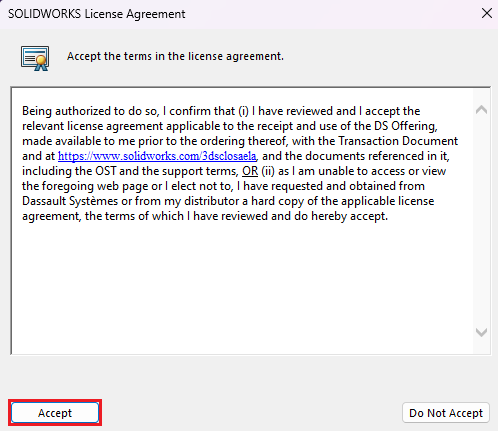
Poderá aparecer a janela para escolher as Unidades e Dimensões Standard conforme a imagem seguinte:
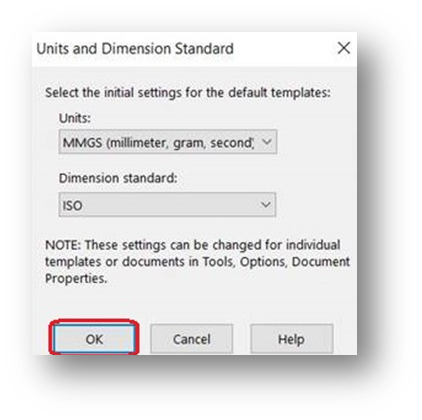
O Solidworks está agora instalado:
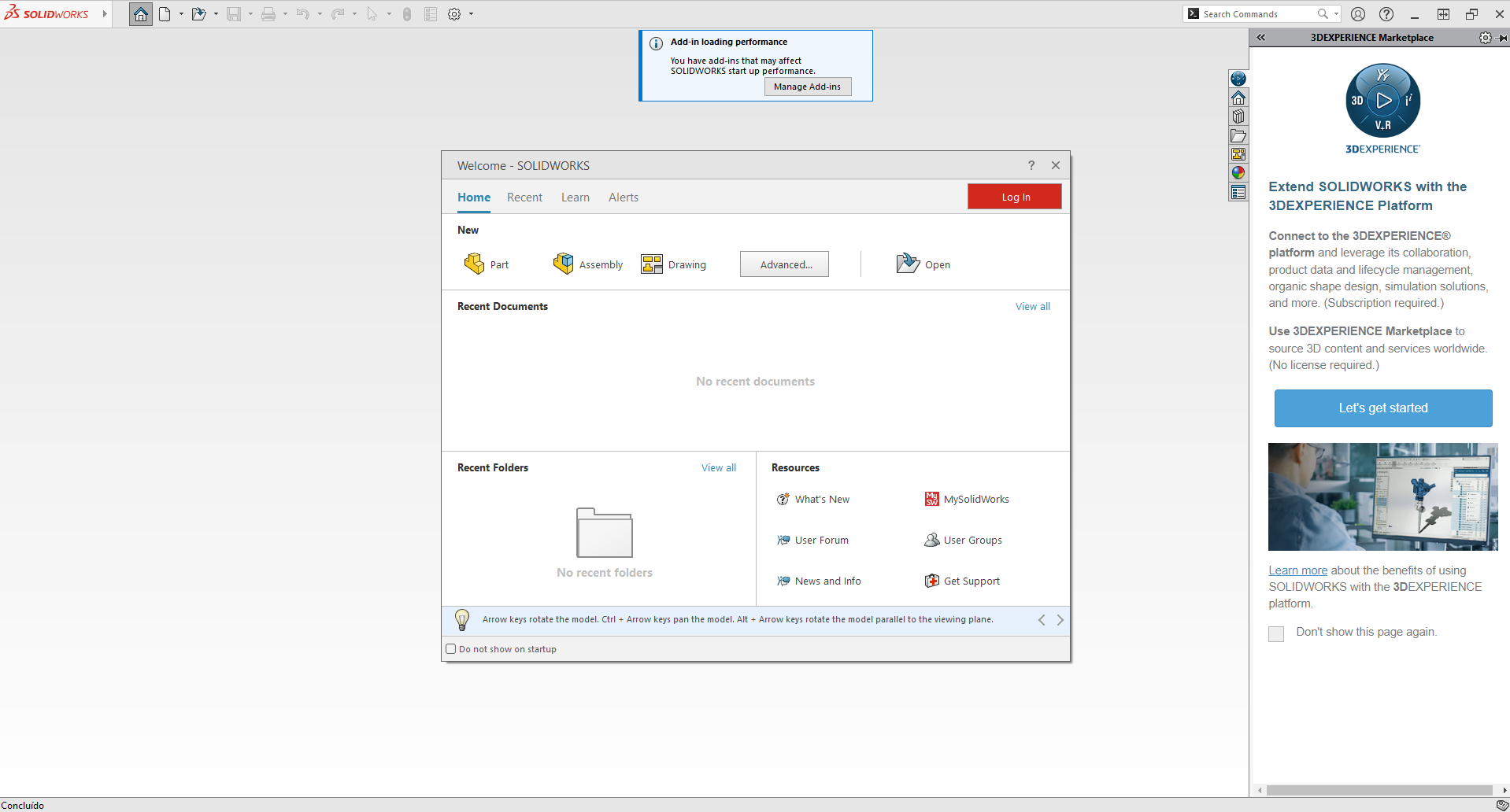
Autor: VASCO GRAÇA
Atualização mais recente: 2024-12-06 11:54
Enquanto estudante do ISEP quais as licenças de software que posso usufruir gratuitamente?
Ao abrigo dos protocolos celebrados pelo IPP / ISEP, enquanto estudante ativo no ISEP tem acesso ao seguinte software:
- Sistemas Operativos Microsoft Windows (versões educacionais);
- Microsoft Office 365;
- Software Autodesk Education (Autocad, Inventor, Revit, etc…)
- SolidWorks;
- Granta Edupack (Licenciamento indisponível);
- SPSS;
- ABB RobotStudio.
Autor: VASCO GRAÇA
Atualização mais recente: 2024-10-08 10:34
Como efetuar login na plataforma Zoom usando as credenciais institucionais?
Ao iniciar a aplicação do Zoom irá aparecer a seguinte janela onde que terá de optar por "Entrar":
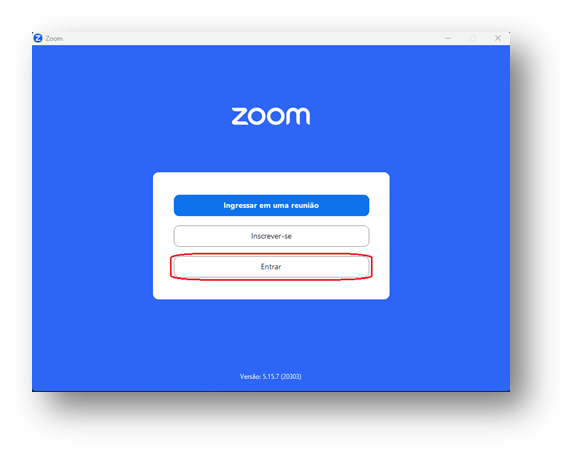
Seguidamente irá aparecer o menu de login, Aqui deverá optar “Efetuar Login com SSO”:
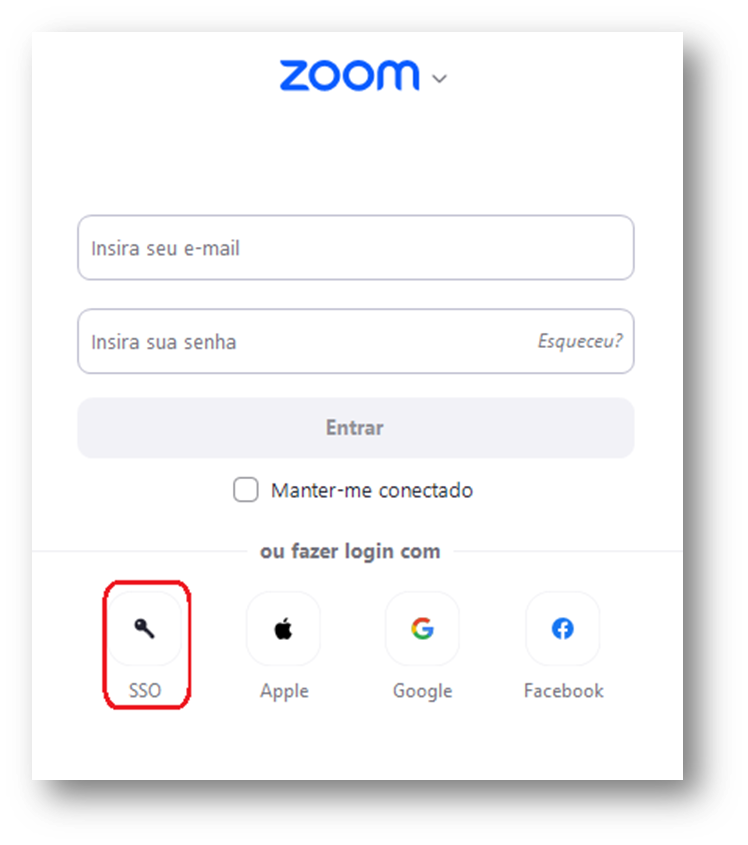
No menu de login, deverá colocar no campo "Efetuar login com SSO" o seguinte: videoconf-colibri conforme exemplificado na imagem e Continuar:
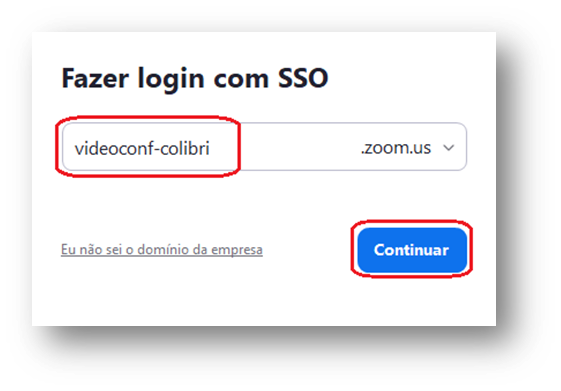
Irá, então, abrir uma página no browser de internet prédefinido que lhe encaminhará para o seguinte menu. Se ainda não o fez préviamente, irá ter de pesquisar a organização para se autenticar ao serviço Colibri, para isso, no primeiro campo indique a Instituição a que pertence escrevendo “IPP” e escolha o “Instituto Politécnico do Porto”. No caso de já ter feito essa escolha noutras configurações anteriores, essa escolha já estará efetuada e o "P.Porto - Instituto Politécnico do Porto" já estára disponivel para optar.
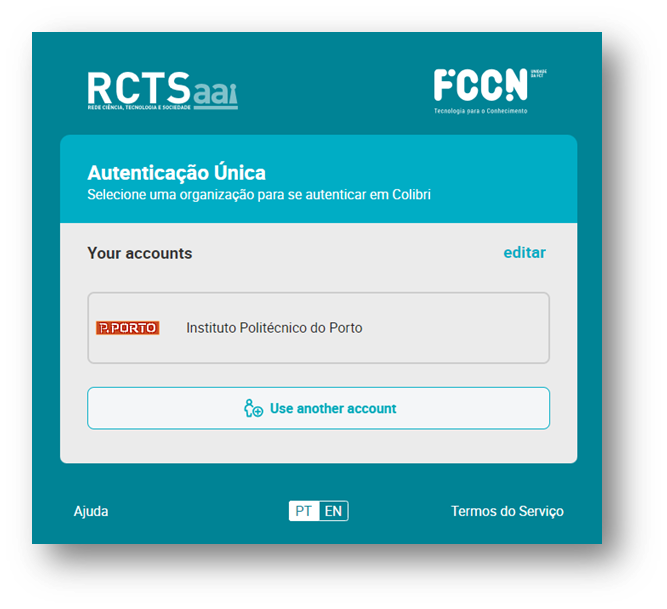
Coloque as suas credenciais institucionais (email e respetiva palavra passe) nos respetivos campos e clique em “Entrar”:
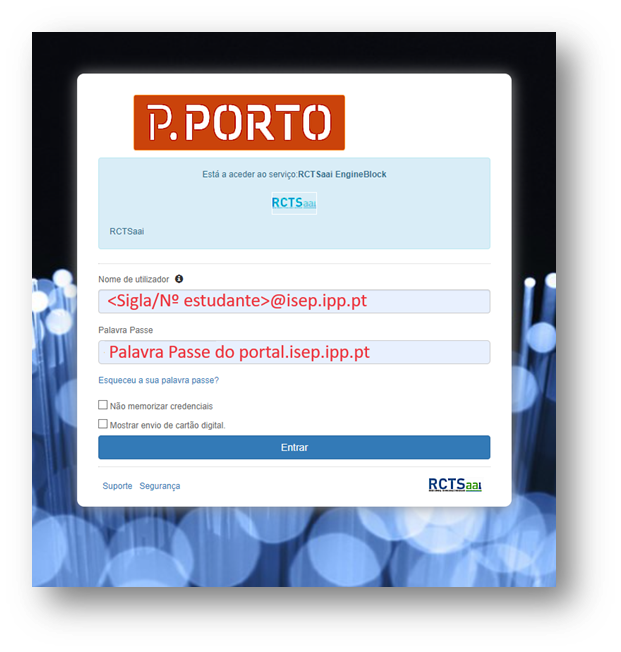
Irá, agora, ser encaminhado (ainda no browser) para a página da Colibri onde apenas terá de optar por "Entrar":
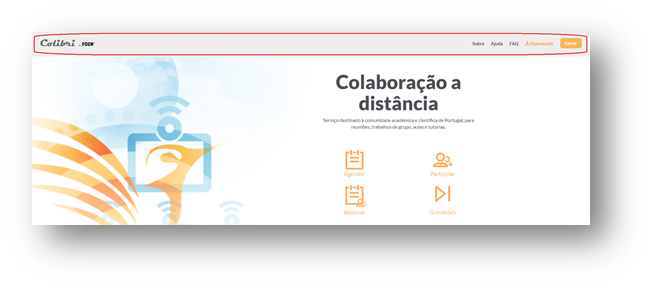
A aplicação ira abrir e partir daqui entrou no Zoom com as credenciais do ISEP.
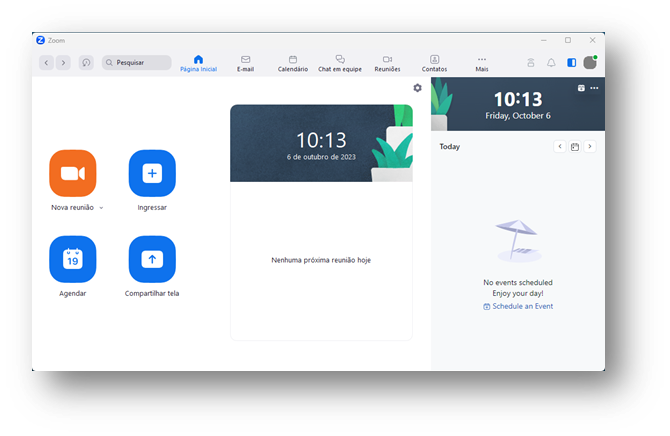
Autor: VASCO FERNANDO LEMOS GRAÇA
Atualização mais recente: 2023-10-06 11:54
Como alterar a fotografia apresentada no Teams?
1. Aceda ao Teams.
2. No canto superior direito do seu ecrã clique no ícone mostrado na imagem seguinte:
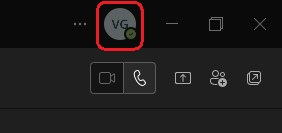
3. No menu que aparece clique em “Gerir conta”:
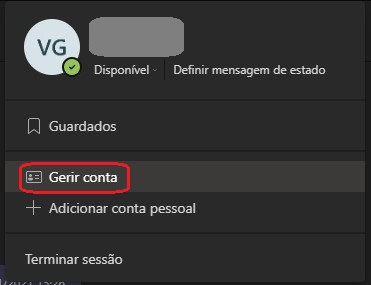
4. Clique no ícone mostrado na imagem seguinte:
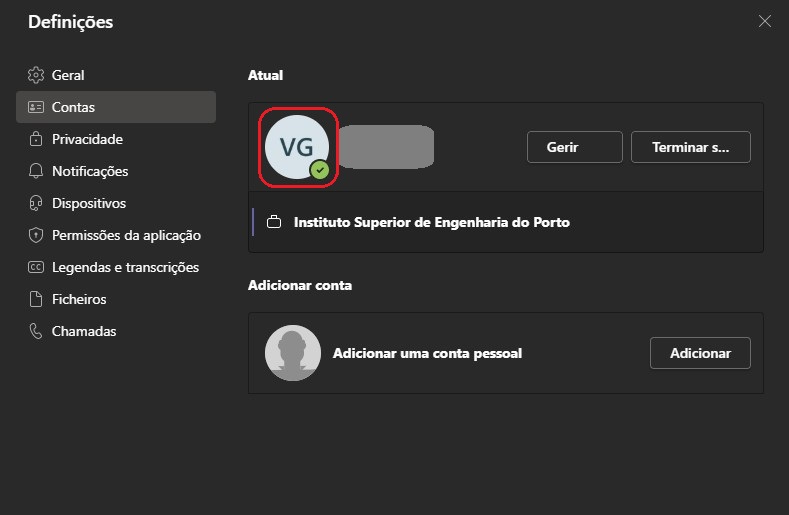
5. Clique em “Carregar imagem”:
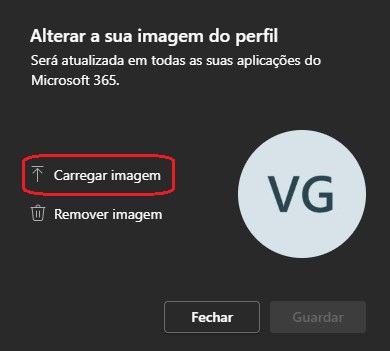
6. Escolha a imagem que deseja colocar e clique em “Guardar” e por fim “Fechar”
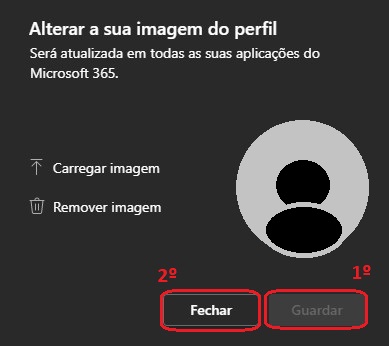
7. A imagem do Teams foi alterada
Autor: VASCO FERNANDO LEMOS GRAÇA
Atualização mais recente: 2021-12-03 13:58
Como efetuar a libertação da licença / desinstalação do software Solidworks?
Para remover uma instalação do SOLIDWORKS de um computador individual:
1. Certifique-se de que não há nenhuma sessão do SOLIDWORKS ativa.
2. Para desinstalar uma versão antiga e instalar uma versão nova proceda diretamente para o 3º passo. No caso de reinstalação da mesma versão num novo computador será necessário mover a licença. Terá de desativar a mesma antes de desinstalar o programa do computador antigo. Para mover terá de efetuar os seguintes passos:
a. No SOLIDWORKS do computador antigo, clique em Ajuda > Licenças > Desativar e siga as instruções conforme as imagens.
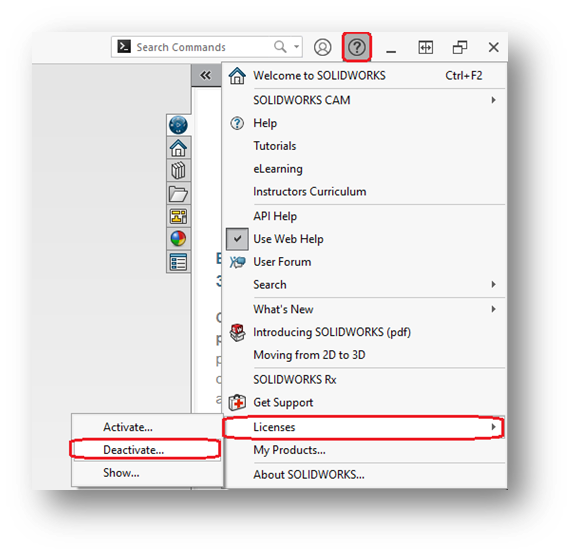 |
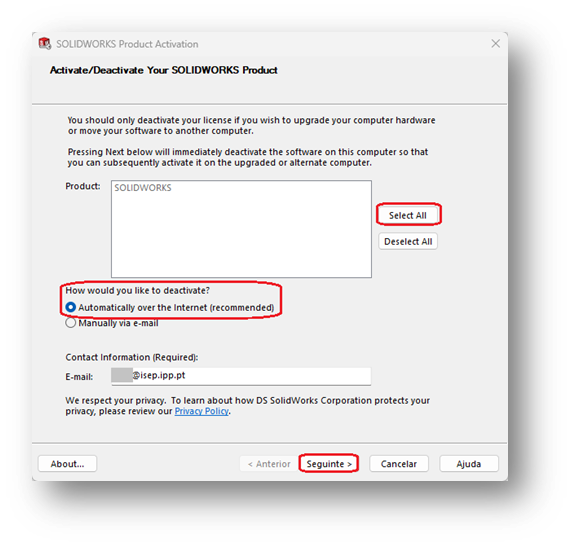 |
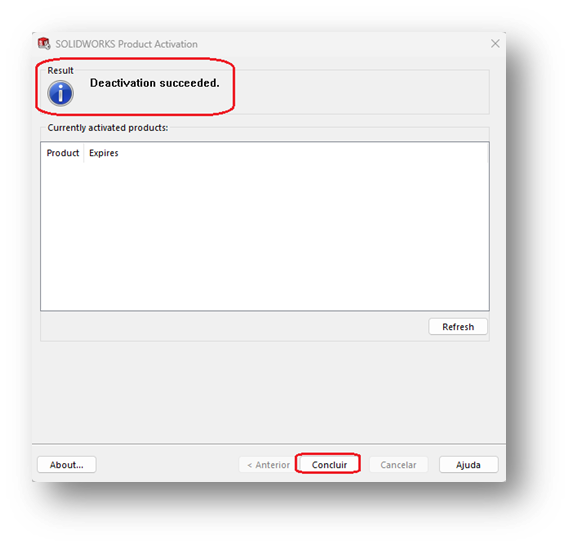 |
b. Para reativar a licença no computador novo ative-a, como fez durante a ativação inicial. Para obter mais detalhes, consulte o manual de instalação do Solidworks (ponto 12).
3. No Windows, aceda a Definições > Aplicações.
4. Digite no campo de pesquisa o produto a ser removido.
Em alguns casos, você pode encontrar vários componentes do Service Pack do SOLIDWORKS relacionados a uma determinada versão principal. Para remover uma versão principal do SOLIDWORKS, remova todos os elementos do Service Pack da versão principal.
5. Irá abrir a janela SolidWorks instalation Manager:
a. Selecione os produtos a serem removidos. Por padrão, todos os produtos componentes são selecionados. Escolha entre executar uma desinstalação personalizada ou completa. Por defeito, o Gestor de instalação do SOLIDWORKS executa uma desinstalação padrão e remove os arquivos e pastas do programa. Para executar uma desinstalação completa clique em “Change” para alterar em Opções avançadas.

b. Em "Advanced Options" aparece o item “Program Files and Folders” que está já selecionada. Selecione uma ou mais opções para executar uma desinstalação personalizada ou selecione todas as opções para executar uma desinstalação completa. Após efetuar ativação das opções de desinstalação, clique em “Back to Summary” para voltar à janela anterior:
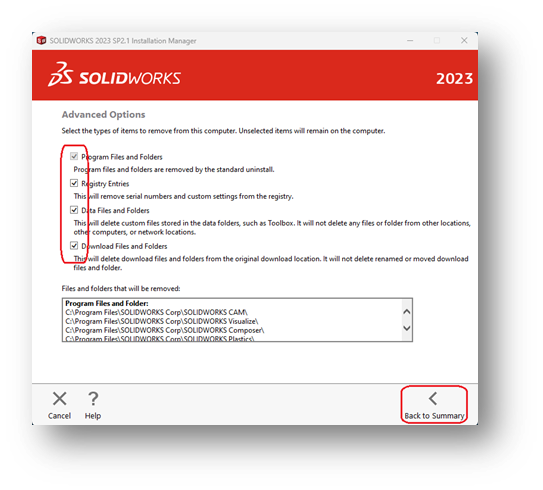
c. De seguida em “Remove items” para iniciar a desinstalação do SolidWorks.
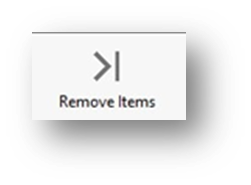
d. Poderá aparecer a seguinte janela para confirmar a desinstalação, ao que deve responder "Yes" ou "No" para voltar à janela anterior:
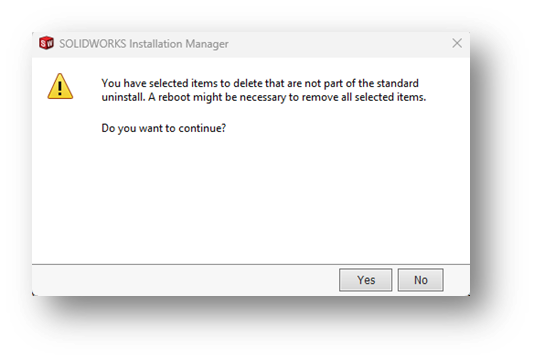
e. O SolidWorks irá ser removido.
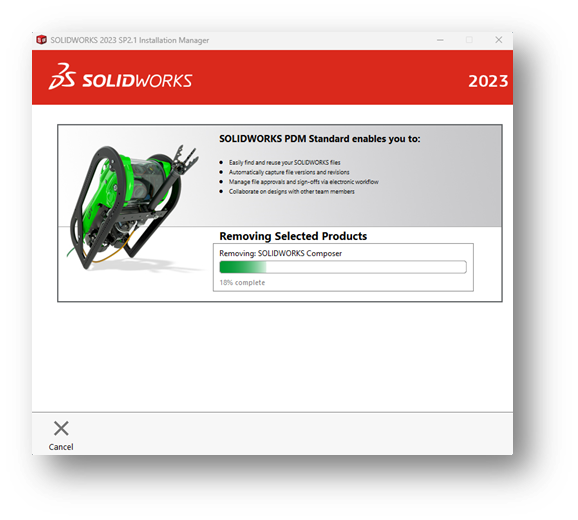
f. No fim aparecerá a seguinte janela onde terá de pressionar o “OK”:
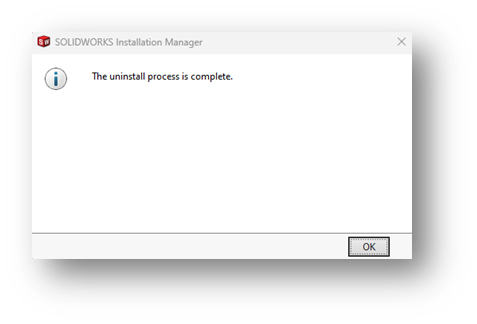
g. Poderá aparecer uma janela a indicar que é necessário reiniciar o computador, o que é recomendado.
Autor: VASCO FERNANDO LEMOS GRAÇA
Atualização mais recente: 2023-10-04 17:36
O Programa Outlook 2019 não abre ficando durante muito tempo a carregar o perfil, como posso resolver?
Para resolver esta questão devera abrir o programa Outlook 2019 em modo segurança. Para isso terá de executar os seguintes passos:
- No seu teclado carregue na tecla windows e na tecla R (Win+R)
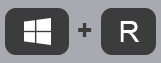
- Irá abrir uma janela chamada "Executar" com um campo onde terá de escrever o seguinte comando: outlook /safe
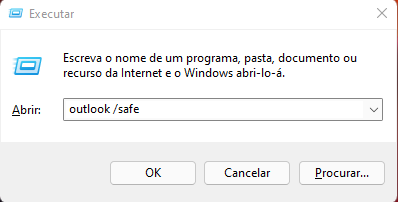
- O Outlook irá abrir e irá perguntar qual o perfil a ser utilizado. Normalmente é utilizado o que está por defeito "outlook".
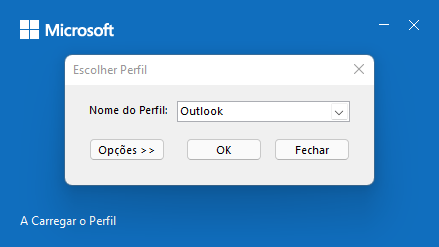
- Irá, assim, entrar em modo de segurança no Outlook 2019:
![]()
- Poderá agora sair do Outlook da maneira correta, ou seja, acedendo ao tab "Ficheiro" e carregando em "Sair".
- Agora execute normalmente o Outlook 2019.
Autor: VASCO GRAÇA
Atualização mais recente: 2022-03-03 15:05
Regras de utilização da plataforma Zoom / Colibri
De acordo com as indicações da FCCN, a criação de contas de e-mail genéricas para utilização dos seus serviços vai contra as regras de utilização da Federação RCTSaai. Esta política pode ser consultada em https://ajuda.colibri.fccn.pt/condicoes-de-uso/
Nesse sentido, as reuniões não podem ser criadas com contas de e-mail genéricas, devendo ser realizadas com uma conta pessoal (<sigla ou número mecanográfico>@isep.ipp.pt), podendo ser adicionados um ou mais coanfitriões para que estes elementos possam ter controlo da sessão. Se estes coanfitriões tiverem contas externas ao P.Porto só podem ser adicionados como coanfitriões no decorrer da sessão, ou seja, o anfitrião, com conta do P.Porto, gera a sessão, abre a sala e no início da sessão delega esta ao(s) utilizador(es) com conta(s) externa(s).
O recurso de coanfitrião (co-host) permite que o anfitrião (host) compartilhe os seus privilégios com outro utilizador, permitindo que este faça a gestão do lado administrativo da reunião, como gerir participantes ou iniciar/parar a gravação. O anfitrião é o único utilizador que pode atribuir um coanfitrião. Não há limites ao número de coanfitriões que uma reunião ou webinar pode ter.
Mais informação que pode ajudar
Como garantir uma conta Pro? Autenticar sempre no serviço Colibri (colibri.fccn.pt) antes de começar uma nova reunião.
Como sei se tenho uma conta Pro ativa?
- Fazer login no serviço
- Aceder ao meu perfil em “Profile”
- Verificar o meu tipo de Licença na seção Account: Licensed (Pro)
Quem tem acesso a contas Pro (licensed)? Staff e Docentes das entidades aderentes. As contas “Licensed” têm acesso a reuniões com duração superior a 40 minutos por sessão.
Quem tem acesso a contas basic? Alunos e investigadores. As contas “basic” têm acesso a reuniões com a duração máxima de 40 minutos por sessão.
Happy Hour Estudantes: Alunos e investigadores têm agora acesso a contas "pro", que estão disponíveis entre as 19:00 e as 7:00 da manhã. Fora deste período apenas têm acesso a contas "basic".
Autor: MIGUEL ANGELO GOMES MONTEIRO
Atualização mais recente: 2024-03-21 17:04
No Portal Microsoft Azure não aparece algum do software para descarregar, como posso resolver esta situação?
Por vezes ao aceder ao Portal Microsoft Azure (Education - Microsoft Azure) e pesquisar por determinado software este não aparece listado (ou é apenas listado um número muito limitado de programas - geralmente menos de 10).
De modo a resolver esta situação, poderá efetuar o seguinte procedimento:
- Abrir o navegador Edge, usando o modo de navegação InPrivate.
- Em seguida, limpar a cache e cookies.
- Aceder a https://signup.azure.com/studentverification?offerType=3
- Fazer login usando os endereços de e-mail do Instituto e escolher a opção conta pessoal da Microsoft.
No final deste procedimento, quando estiver na pagina do software, deve clicar no link (que aparece na parte superior) para aceitar os termos indicados.
Caso estas indicações não permitam resolver o problema, deverá enviar um e-mail para helpdesk@isep.ipp.pt com uma captura de ecrã do erro (se existir) e/ou do ecrã com o nº limitado de software para que os Serviços de Sistemas Informáticos (SSI) analisem a situação.
Autor: VASCO GRAÇA
Atualização mais recente: 2022-10-20 19:39
Como posso obter o software ABB RobotStudio?
O RobotStudio é uma ferramenta de programação e simulação offline para aplicações robóticas.
O software pode ser instalado em computadores pessoais de estudantes (desde que estejam inscritos num Curso / Ciclo de Estudos), docentes e funcionários (desde que estejam registados no Sistema de Informação com o estado "ativo").
No caso dos estudantes as regras utilizadas na distribuição do programa são as seguintes:
- O responsável da disciplina / docente da cadeira envia e-mail para helpdesk@isep.ipp.pt com a lista de alunos aos quais pretende que seja concedido acesso ao software.
- O SSI irá enviar para os alunos indicados na lista as instruções de instalação do software e as instruções de instalação da VPN necessária para o acesso.
Autor: VASCO GRAÇA
Atualização mais recente: 2024-03-06 16:48
Como obter o Microsoft Office 365?
Para obter o Microsoft Office 365 deve aceder a https://www.microsoft365.com entrando com as suas credenciais do ISEP (e-mail institucional / palavra-passe do portal/e-mail). Uma vez nesta página, pode utilizar a versão online do Microsoft Office 365 ou descarregar e instalar a mesma no seu dispositivo:
_01.png)
Para descarregar o Microsoft Office 365, deverá aceder a “Instalar e muito mais” e, de seguida, optar por “Instalar Microsoft 365 Apps”

No caso desta FAQ o que se pretende será descarregar e instalar a aplicação Office 365, ao optar pela primeira opção referida anteriormente irá ser encaminhado para a janela seguinte onde terá de escolher “Instalar Office” (ver imagem seguinte):

Ao carregar em “Instalar o Office” irá iniciar o processo para descarregar o instalador do Office, perguntando onde pretende guardar o instalador. Deverá guardar o ficheiro “OfficeSetup.exe” num local acessível do seu computador (normalmente na pasta Transferências). Apos descarregar o instalador deverá executa-lo para iniciar a instalação.
Acrescentamos ainda que, nesta opção "Aplicações e dispositivos" o utilizador tem também acesso uma informação muito importante. Optando por “Ver aplicações e dispositivos” poderá ver em que dispositivos o Office 365 está instalado, tendo também a oportunidade, caso necessário, de terminar a sua sessão em dispositivos em que as suas credenciais estejam ativas, gerindo, assim, com maior eficiência a utilização das versões do Office 365 disponibilizadas para si.
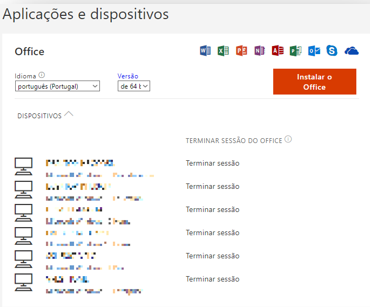
Autor: VASCO GRAÇA
Atualização mais recente: 2024-04-16 17:21
O que é e como utilizar o Arquivo Online para otimizar o armazenamento do correio eletrónico?
O que é o Arquivo Online?
O Arquivo Online é um sistema de armazenamento onde emails antigos são arquivados para libertar espaço da caixa de entrada principal. Ele permite que o utilizador possa aceder e consultar os emails que foram movidos para o arquivo de forma segura e organizada.
Como é que o utilizador pode aceder ao Arquivo Online?
O Arquivo Online só pode ser consultado através do Microsoft Outlook. Isso inclui o Outlook instalado no computador (versão desktop), a versão web (Outlook Web App), na aplicação móvel do Outlook, até á data da elaboração desta FAQ, não é possível aceder ao Arquivo Online. No entanto, se o utilizador pretender, pode aceder com o seu telemóvel, via browser, ao webmail do ISEP e aceder, assim, a essa função.
O utilizador pode aceder o Arquivo Online através de outros clientes de email?
Não. O Arquivo Online está integrado exclusivamente com o Microsoft Outlook. Outros clientes de email, como Gmail, Apple Mail, ou Thunderbird, não têm acesso ao Arquivo Online. O Arquivo Online é uma funcionalidade específica do Microsoft Exchange, desenhada para trabalhar de forma integrada com os recursos de arquivo e procura do Outlook. Isso garante segurança, performance otimizada e melhor integração com outras ferramentas do Microsoft 365.
Como aceder ao Arquivo Online no Outlook?
| Outlook no computador (desktop) | Outlook Web App |
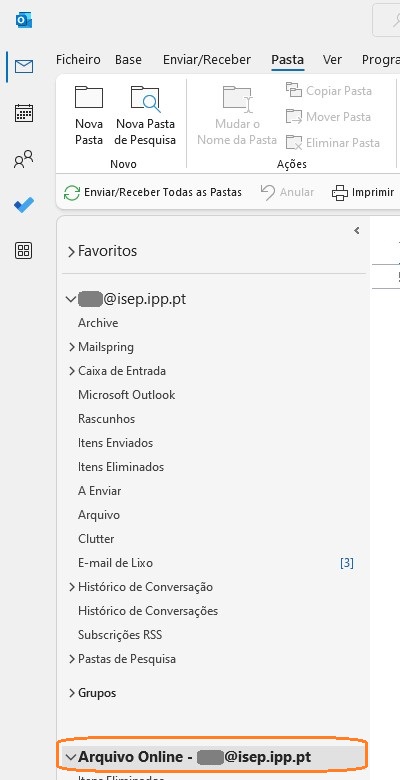 |
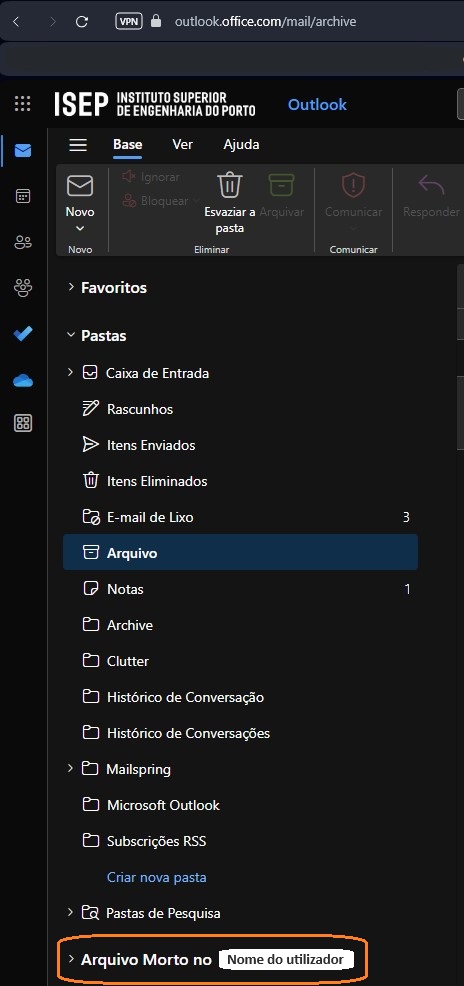 |
| Abra o Outlook, na barra lateral esquerda onde estão dispostas as pastas de email, procure por "Arquivo Online" ou "Online Archive". | O utilizador terá de fazer login na versão web do Outlook em outlook.office.com. Na barra lateral esquerda, deverá procurar por "Arquivo Morto no local - <Nome do utilizador>". |
O que fazer se não conseguir aceder o Arquivo Online no Outlook?
- Verifique a ligação à internet;
- Assegurar de que está a usar a versão mais recente do Outlook;
- Verificar se a conta de email está corretamente configurada no Outlook;
- Entrar em contato com o suporte técnico do ISEP. Os Serviços de Sistemas Informáticos - Secção de Infraestruturas e Suporte ao Utilizador (SSI-SISU) através do e-mail: helpdesk@isep.ipp.pt.
É possível mover e-mails do Arquivo Online de volta para a caixa de entrada?
Sim, é possível mover emails do Arquivo Online de volta para a caixa de entrada ou para outras pastas dentro do Outlook, conforme necessário. Basta selecionar o(s) e-mail(s) desejado(s) e usar a função de arrastar e soltar ou a opção de mover no menu.
O que acontece se o utilizador apagar um email do Arquivo Online?
Se o utilizador apagar um email do Arquivo Online, ele será movido para a pasta "Itens Eliminados" dentro do Arquivo Online. Para apagar permanentemente, será necessário o utilizador esvaziar a pasta "Itens Eliminados".
Autor: Vasco Graça
Atualização mais recente: 2024-06-21 10:33
Como verificar o armazenamento dos dados no OneDrive do ISEP?
Para verificar o armazenamento dos dados no OneDrive o utilizador pode aceder ao OneDrive online.
De uma forma genérica o utilizador pode visualizar o estado do armazenamento, apenas verificando, no canto inferior esquerdo do ecrã, a seguinte indicação:
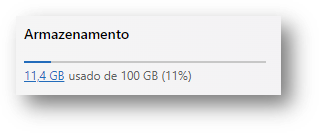
Se o utilizador quiser ver de uma forma mais detalhada, nomeadamente o armazenamento da sua informação por pasta, terá de aceder a: Configurações - Configurações do OneDrive – Mais Configurações – Métricas de Armazenamento:
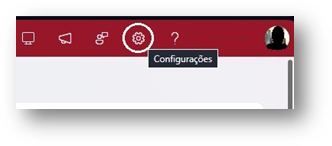
Aceder a Configurações no canto superior direito do ecrã
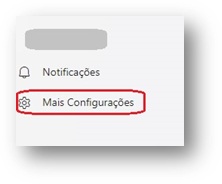
Aceder a Mais Configurações canto superior esquerdo do ecrã
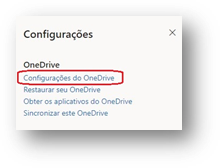
Aceder a Configurações do OneDrive no menu adjacente
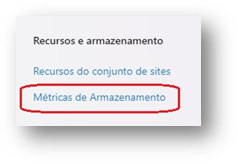
Aceder a Métricas de Armazenamento nas opções no centro do ecrã
Em Métricas de Armazenamento o utilizador poderá visualizar algo como a imagem seguinte:
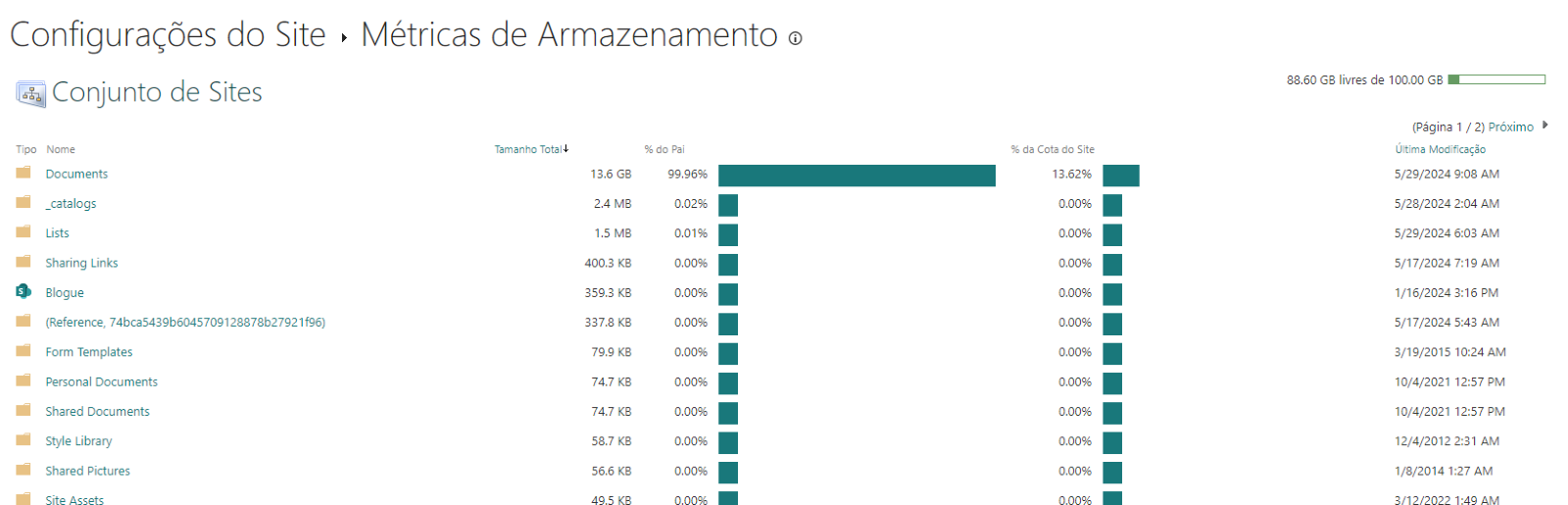
|
Em alternativa ao mencionado no ponto anterior. É possível, de uma forma mais simples e direta, aceder á página das Métricas de Armazenamento. Para isso o utilizador terá de copiar o endereço abaixo descrito e colar na barra de endereços do seu browser preferido, tendo apenas de alterar, conforme o caso, o que está indicado a negrito. Se o utilizador for colaborador docente ou colaborador não docente deverá alterar o endereço colocando a sigla. Se for estudante deverá alterar colocando o número mecanográfico: |
| (copiar e colar) https://myisepipp-my.sharepoint.com/personal/<sigla_do _colaborador/numero_de_estudante>_isep_ipp_pt/_layouts/15/storman.aspx |
Autor: Vasco Graça
Atualização mais recente: 2024-06-21 10:33
Serviços de Sistemas Informáticos » Secção de Infraestruturas e Suporte ao Utilizador (SISU) » Infraestrutura » Acesso Remoto
Acesso à Biblioteca do Conhecimento Online (b-on)
O acesso à Biblioteca do Conhecimento Online (b-on) é efetuado por VPN através do serviço EduVPN, disponibilizado pelo Politécnico do Porto (com exceção dos acessos efetuados a partir das redes internas do ISEP, eduroam ou ISEPWLAN, para os quais não é necessária a utilização de VPN).
A instalação e configuração da aplicação EduVPN pode ser realizada em sistemas Windows, macOS, Linux, Android e iOS.
Seguem, abaixo, instruções detalhadas para instalação deste serviço (tendo por base o Sistema Operativo Windows 10):
Descarregue a aplicação EduVPN a partir do site oficial https://www.eduvpn.org/ e proceda à sua instalação, bastando efetuar duplo clique no ficheiro descarregado e avançar, dado que esta não requer escolha de opções.
Finalizada a mesma, deve seguir os seguintes passos:
1 - De acordo com a imagem abaixo, em Encontre o seu instituto, coloque o endereço eduvpn.ipp.pt.
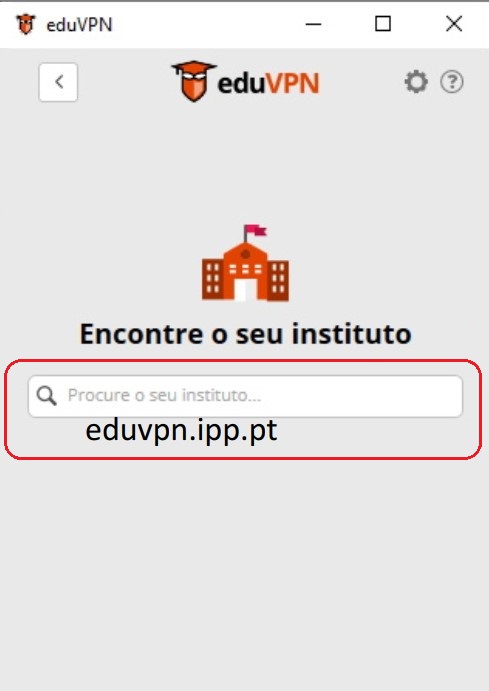
2 - Na janela seguinte, clique em “eduvpn.ipp.pt” para fazer a ligação:
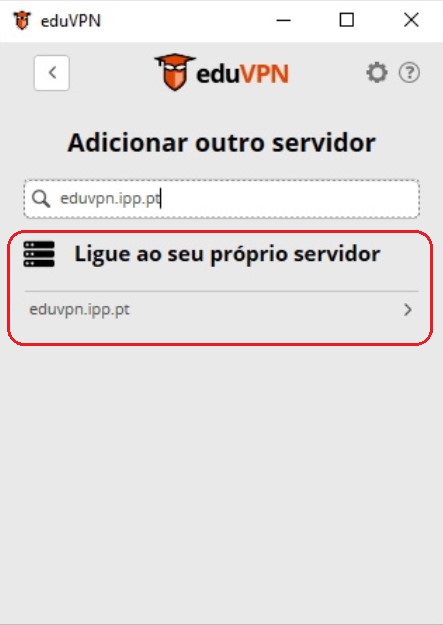
3 - Será solicitada autenticação, devendo utilizar as suas credenciais institucionais (nº de estudante/sigla@isep.ipp.pt) e clique em “Entrar”:
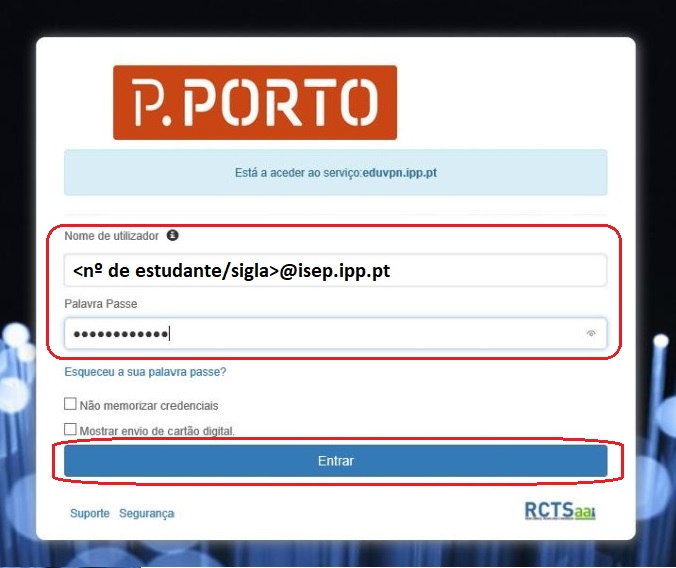
4 - No passo seguinte, aceite os termos e condições e utilização e clique em "Submeter":
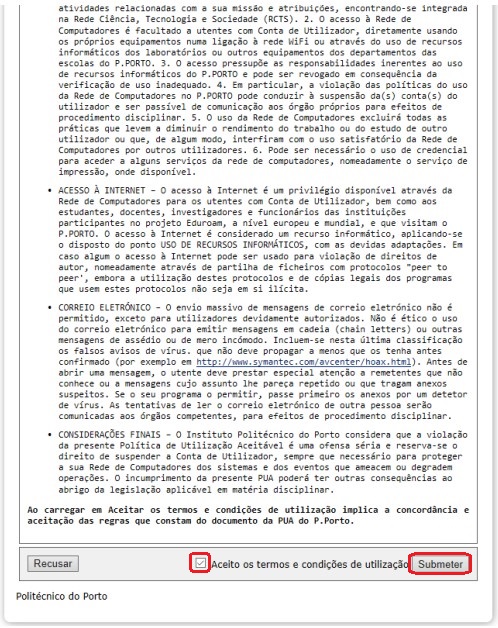
5 - Na janela seguinte escolha a duração do consentimento de envio de informação e clique em "Aceitar":
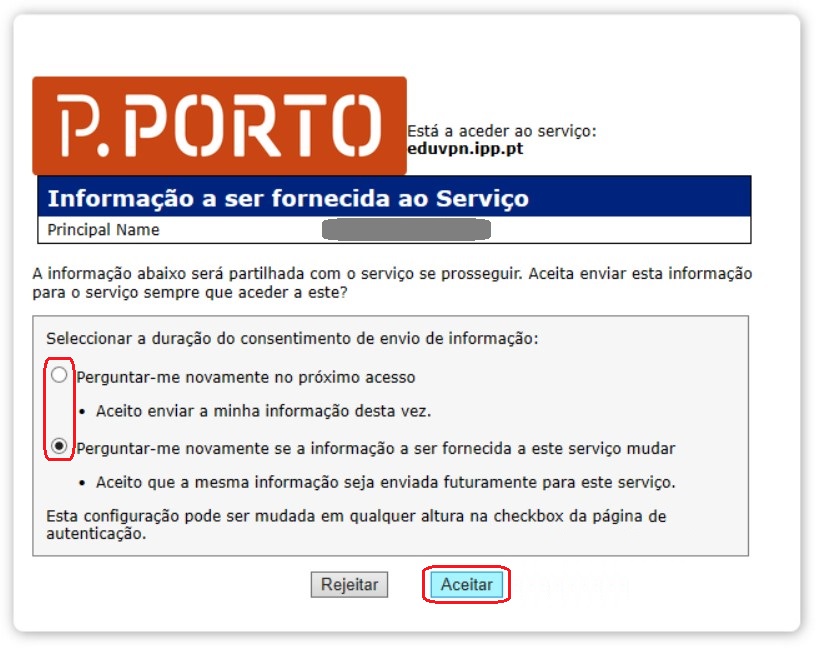
6 - Seguidamente clique em “Approve Application”:

7 - Após esta autorização receberá a indicação que a aplicação foi aprovada.
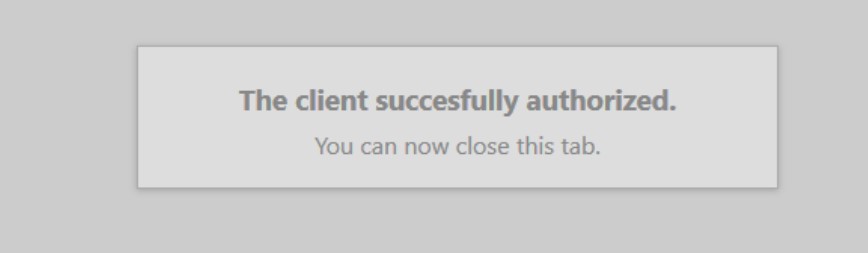
8 - Seguidamente receberá a indicação que a ligação está a ser efetuada.
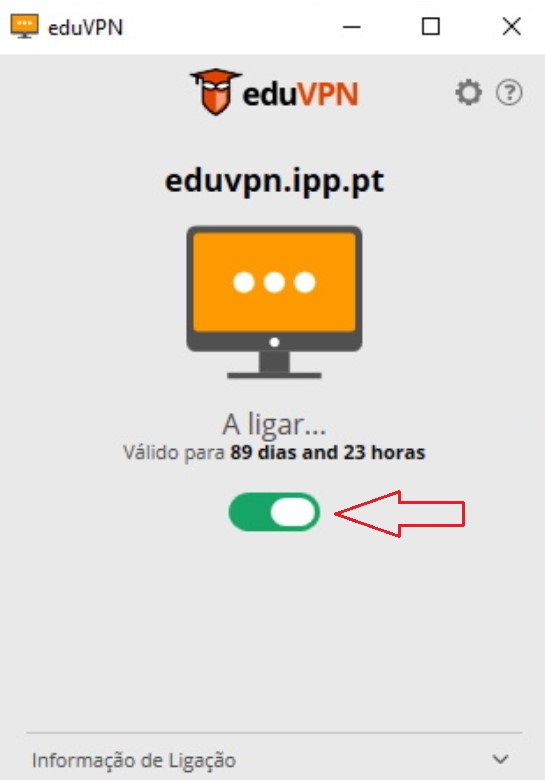
9 - Finalmente, será apresentado o estado da ligação à eduVPN.
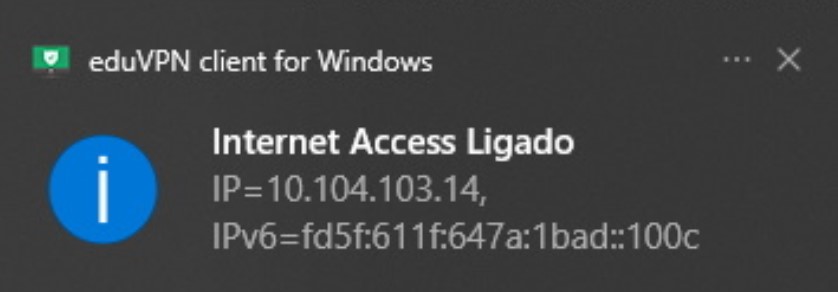
10 - Para desligar ou voltar a ligar a eduVPN.
10.1 - Desligar ou ligar, na barra de tarefas: no canto inferior direito do ecrã, clicar com o botão direito do rato no ícone da eduVPN e escolher a opção Aberto ... o que irá abrir a seguinte janela:
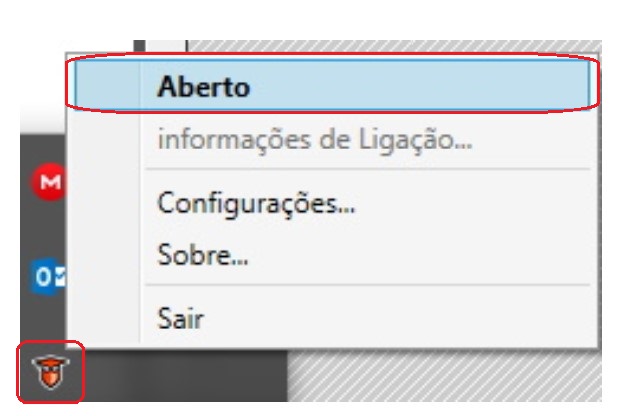
10.1.1 - Deslocando o botão para a esquerda irá desligar a VPN; para a direita, liga-a novamente.
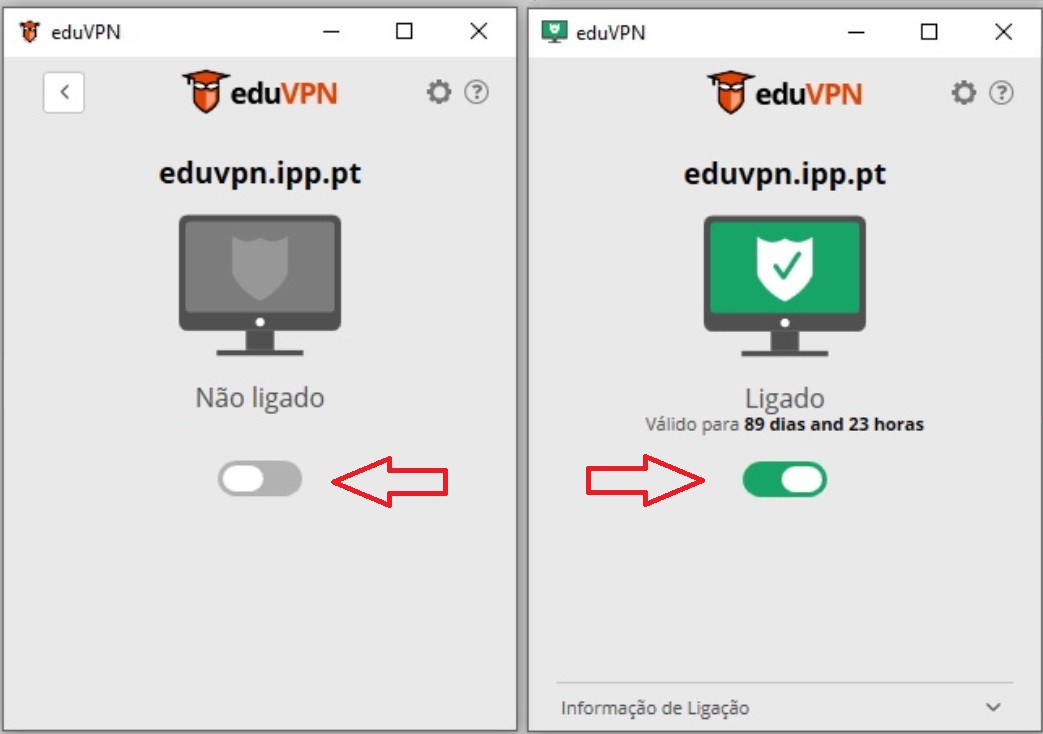
10.2 - Desligar e ligar a partir do menu iniciar: no canto inferior esquerdo, clicar no ícone do Windows -> Programas -> eduVPN Client.
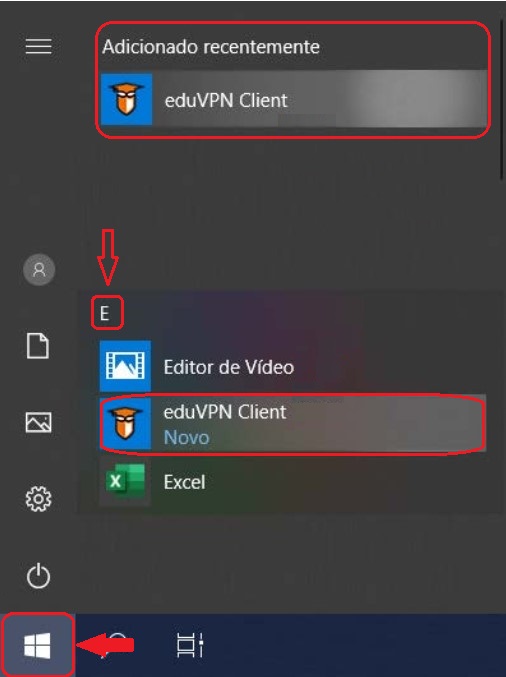
10.2.1 - Deslocando o botão para a esquerda irá desligar a VPN; para a direita, liga-a novamente.
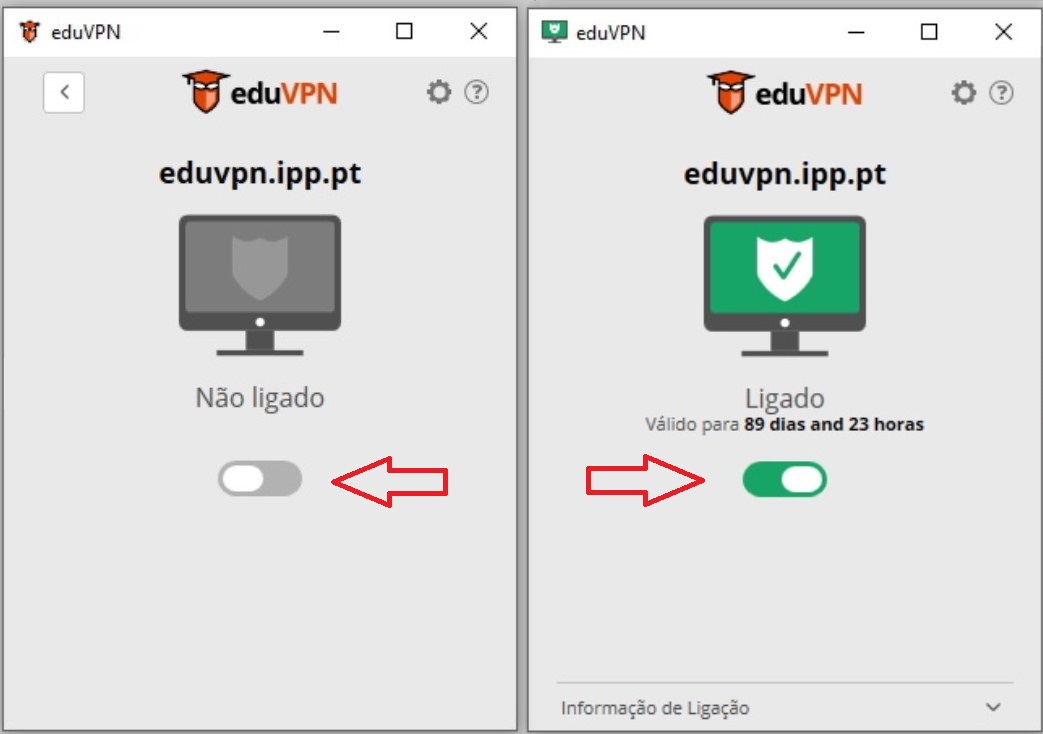
Autor: Vasco Graça
Atualização mais recente: 2022-05-27 14:48
Serviços de Sistemas Informáticos » Secção de Infraestruturas e Suporte ao Utilizador (SISU) » Outros
Como posso utilizar a plataforma FileSender da FCCN?
FileSender FCCN é um modo seguro de partilhar ficheiros de grande dimensão (até 100Gb).
Para começar a usar este serviço aceda a https://filesender.fccn.pt e faça Login com as credenciais institucionais para enviar ficheiros ou convidar alguém a enviar-lhe ficheiros. Se recebeu um convite para aceder a este site como visitante, consulte as instruções no e-mail que recebeu.
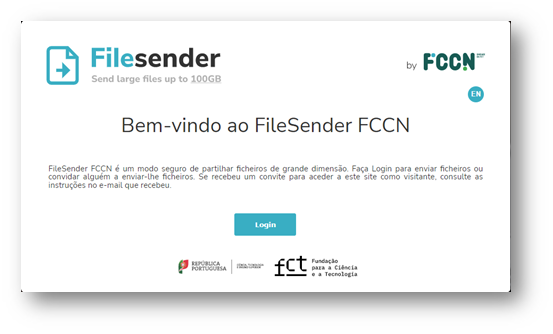
Selecione a sua organização para se autenticar no serviço FileSender. No caso do Instituto Superior de Engenharia do Porto procure por: "P.Porto Instituto Politécnico do Porto".
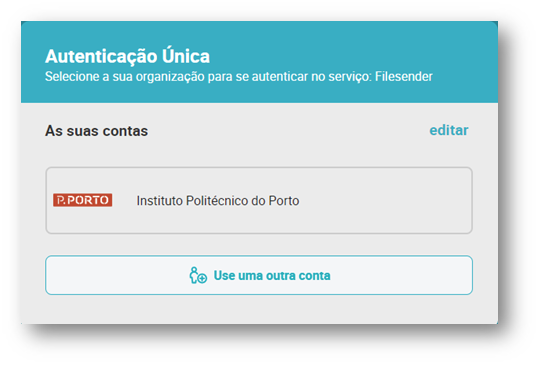
Entre com as suas credenciais institucionais;
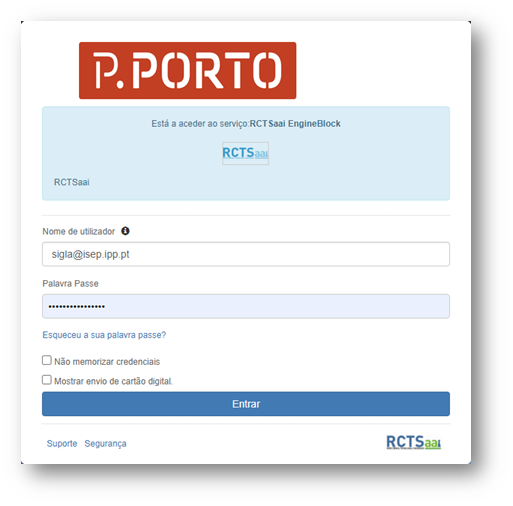
Utilização do FileSender para enviar ficheiros
Na janela seguinte terá acesso à consola destinada ao envio de ficheiros. Para enviar um ficheiro é necessário:
Certificar-se que a opção “Enviar Ficheiro” está selecionada,
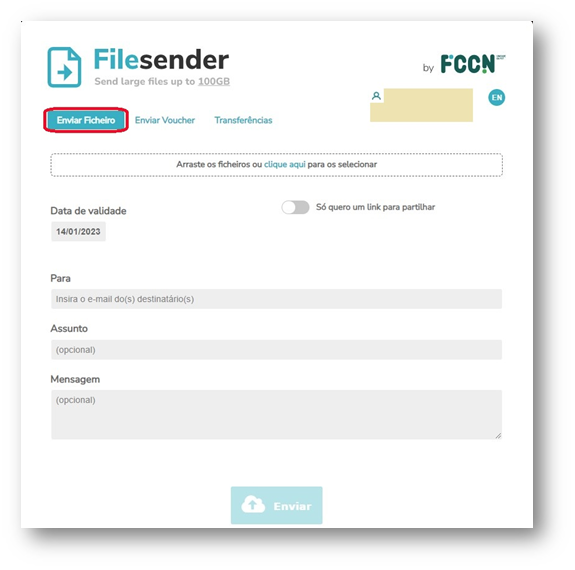
De seguida será necessário arrastar os ficheiros para dentro do campo indicado ou optar por “clique aqui” para escolher os ficheiros que deseja enviar.
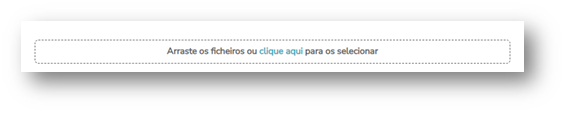
A seguir pode escolher a data até quando o destinatário poderá ter acesso a descarregar os ficheiros que pretende enviar.
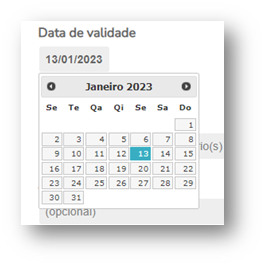
Se o utilizador pretender ser o próprio a enviar um link para o destinatário descarregar os ficheiros terá de optar por ativar a opção “Só quero um link para partilhar”.

Ao carregar o botão “Enviar” (e depois de carregar no sistema os ficheiros que pretende partilhar) irá aparecer a seguinte janela que lhe dará acesso ao link que o próprio poderá usar para partilhar. Na janela indica que o link enviado por email pode ser considerado no destinatário como SPAM, ao que devemos ter o cuidado de informar o destinatário de, se não lhe aparecer o email na caixa de entrada, o ir procurar na caixa do email de SPAM.
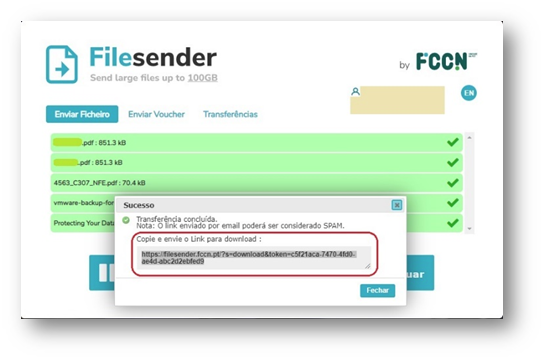
Se o utilizador pretender que seja o serviço do FileSender a enviar o email com os links dos ficheiros a partilhar a opção “Só quero um link para partilhar” terá de estar inativa e deverá preencher o campo Para inserindo o email(s) do(s) destinatário(s) e poderá, opcionalmente, colocar um assunto e uma mensagem.
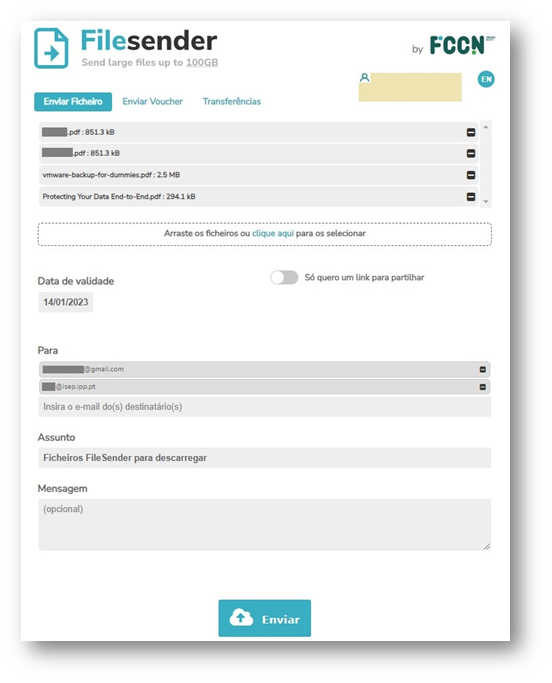
Ao carregar no botão “Enviar” irá aparecer a janela onde indica o processo de transferência dos ficheiros e o sucesso da mesma.
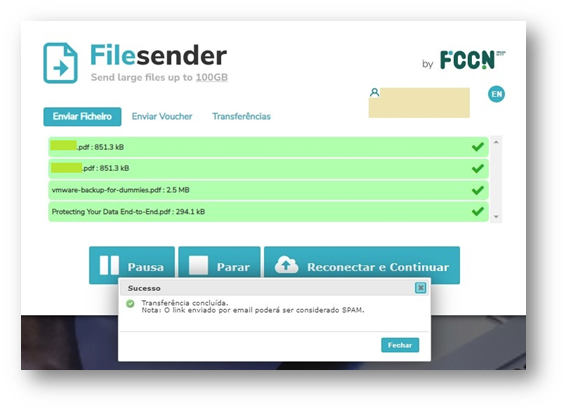
No email do destinatário irá aparecer a seguinte mensagem:
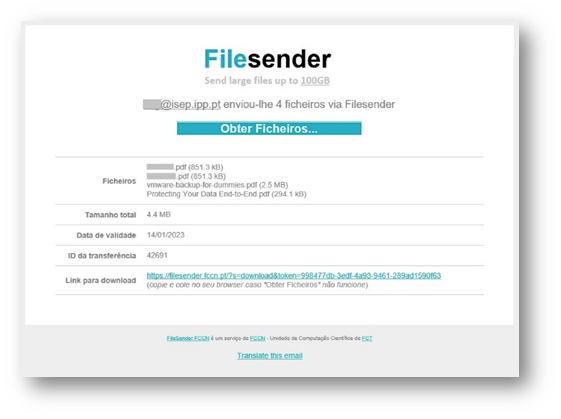
Quando o destinatário carregar em “Obter ficheiros…” irá ser reencaminhado para uma janela do serviço FileSender FCCN onde poderá descarregar os ficheiros partilhados. Estes ficheiros poderão ser descarregados num arquivo único (ficheiro .zip ou ficheiro .tar), ou poderão ser descarregados um a um. O destinatário poderá, também, escolher os ficheiros que pretende descarregar. Conforme mostra a imagem seguinte:
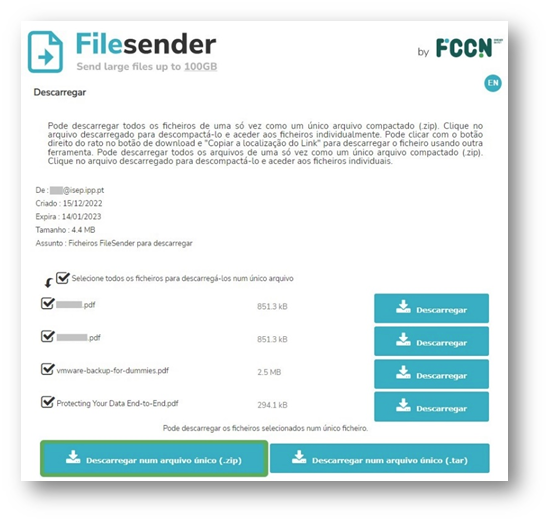
Quando o destinatário descarrega os ficheiros o serviço FileSender FCCN envia um email onde avisa a quem partilhou que os mesmos foram descarregados.
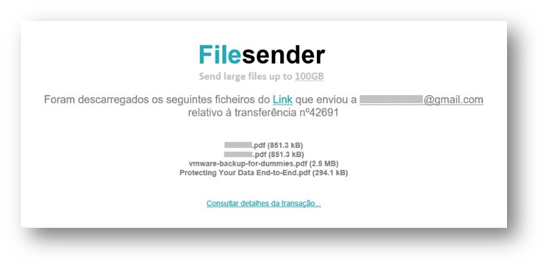
Nesta janela o remetente tem acesso aos detalhes da transação onde tem disponível uma variedade de informações relevantes. Para verificar pode carregar em “Consultar detalhes da transação…”.
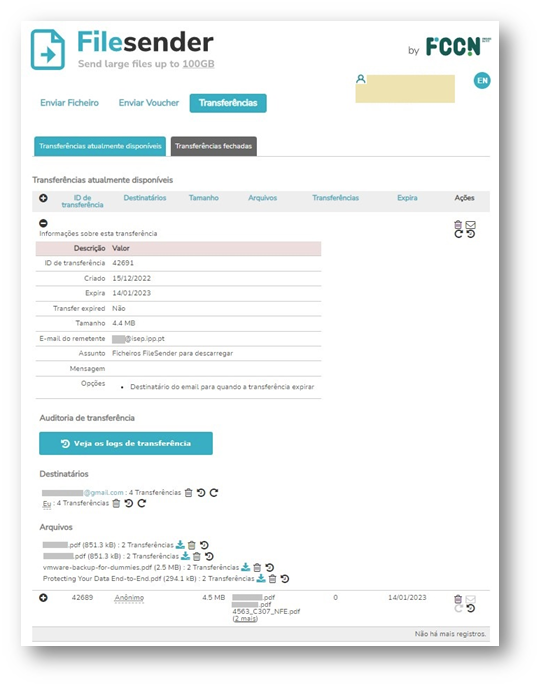
Utilização do FileSender através de vouchers
Um Voucher permite que alguém que não tem login no Filesender lhe envie ficheiros. Para isso o utilizador que tem login no FileSender deverá selecionar “Enviar Voucher” na janela principal depois de efetuar o login:
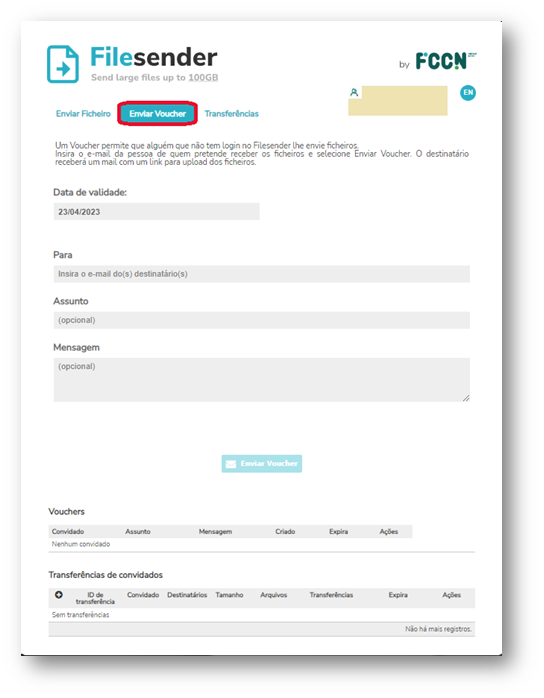
Como opções, o utilizador pode escolher a data de validade do voucher, ou seja, o prazo que o destinatário do voucher tem para lhe enviar o esperado ficheiro. No campo ”Para” é necessário inserir o e-mail do destinatário. Se for pretendido que o voucher seja enviado para mais que um destinatário, á medida que se for colocando um e-mail o próprio FileSender vai incrementando campos de destinatários. Opcionalmente escreva um assunto e uma mensagem para que o(s) outro(s) utilizador(es) identifique(m) o que é pretendido. No fim selecione “Enviar Voucher”.
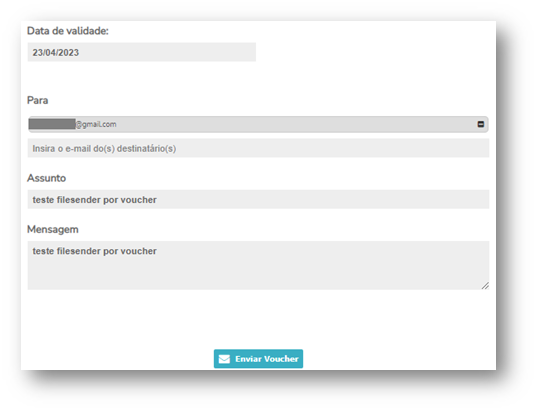
Na janela principal irá aparecer a confirmação do envio:

O destinatário receberá um mail com um link para upload dos ficheiros.
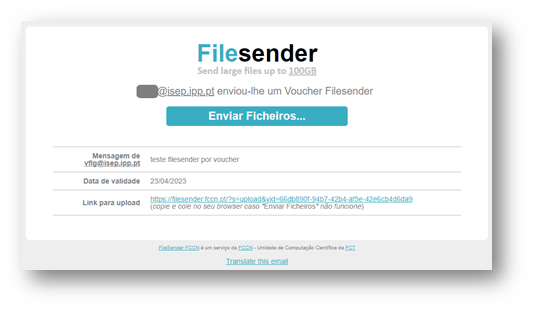
Ao que o destinatário terá de, dentro da validade estabelecida, aceder ao “link para upload” e colocar os ficheiros. O destinatário, acedendo á URL descrita no e-mail terá que aceitar os Termos e Condições de Utilização, lendo o documento apresentado e, no fim, concordando carregando e “Aceito estes termos”.
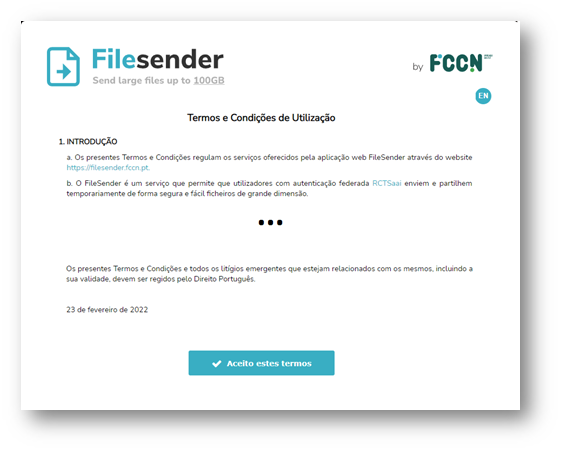
Depois de aceitar os termos, o destinatário irá ser encaminhado para a janela onde terá de selecionar os ficheiros a enviar ou arrasta-los para o campo indicado.
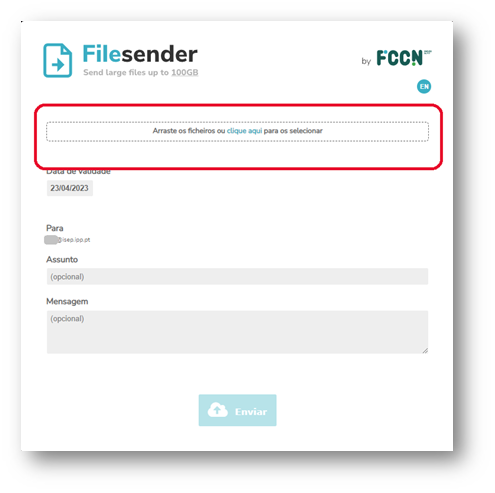
Depois de escolher o ficheiro a enviar, o destinatário poderá ver a lista de ficheiros que escolheu. Opcionalmente pode escrever algo nos campos “Assunto” e “Mensagem”, no fim, terá de carregar no botão “Enviar”.
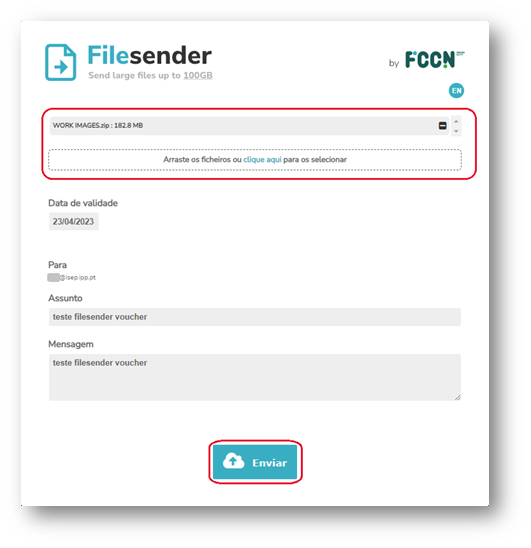
Durante o envio, o destinatário, se detetar que cometeu algum erro como por exemplo a falta de algum ficheiro, enviou o ficheiro errado, ou qualquer outro motivo pode efetuar uma pausa no envio ou mesmo parar de enviar como pode verificar a na imagem seguinte.
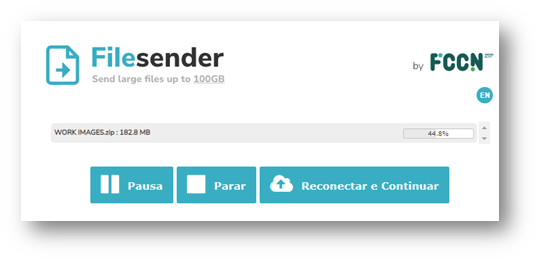
No fim da transferência, dá indicação do sucesso da mesma e o destinatário poderá “Fechar” desligando a janela.
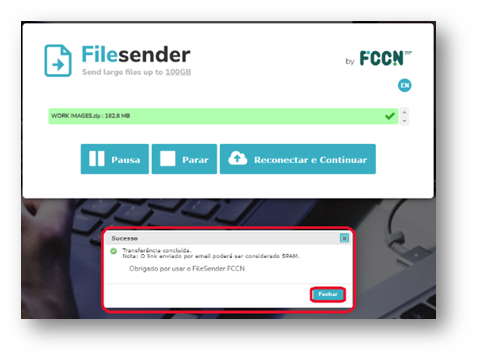
Do lado do utilizador irá aparecer o seguinte email vindo do FileSender em que o no assunto vem descrito o email do destinatário e o assunto colocado pelo mesmo aquando do envio dos ficheiros.
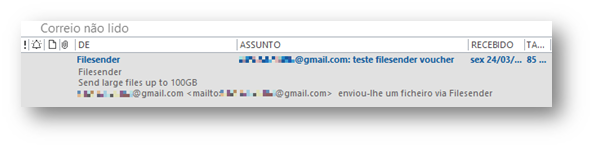
Depois de abrir o e-mail o utilizador poderá descarregar o(s) ficheiro(s) carregando, ou no botão “Obter Ficheiro…”, ou acedendo ao “link para download” conforme a imagem seguinte.
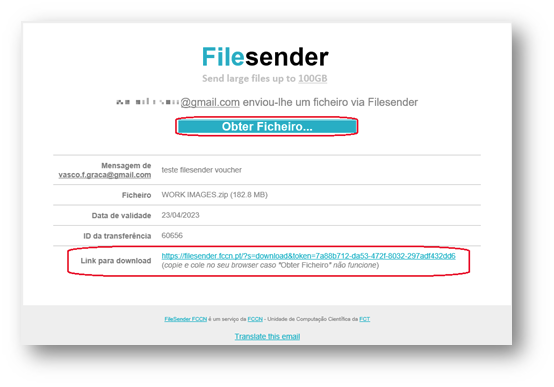
Ao seguir qualquer um destes caminhos irá para a seguinte página para, finalmente, descarregar o(s) ficheiro(s). O utilizador, para isso terá de optar por “Descarregar”
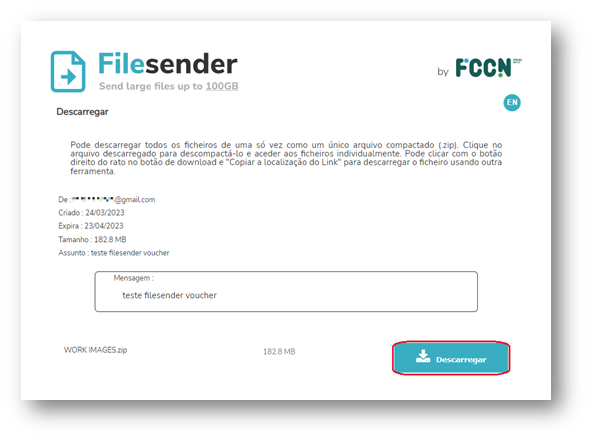
Depois de o utilizador da plataforma FileSender efetuar a descarga do(s) ficheiro(s) partilhados, o destinatário do voucher irá receber no seu e-mail a confirmação da descarga dos mesmos.
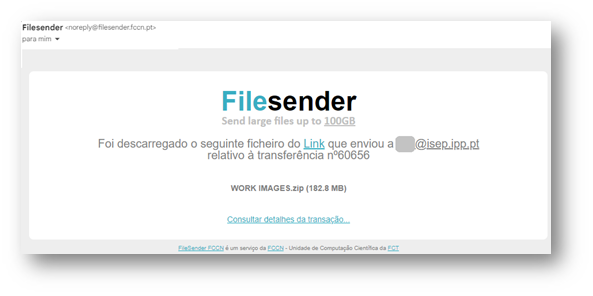
Tabulador “Transferências”
Relativamente ao tabulador “Transferências” existente na janela principal do FileSender, esta opção serve para gerir os ficheiros que estão disponíveis para descarregar. Aqui o utilizador consegue visualizar as transferências atualmente disponíveis e as transferências que, impostas pela validade, se encontram fechadas.
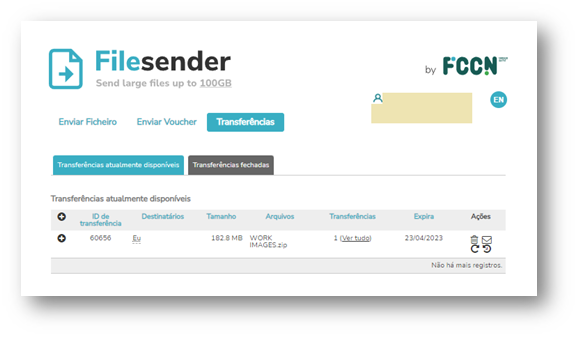
Autor: VASCO GRAÇA
Atualização mais recente: 2023-03-31 09:32
Como aceder à Base de Dados SABI (SISTEMA DE ANÁLISE DE BALANÇOS IBÉRICOS)
A Base de Dados Sabi contém informações abrangentes sobre empresas Portuguesas e Espanholas.
Enquanto aluno do P.Porto poderá ter acesso à mesma, bastando, para tal, seguir os passos abaixo indicados:
- Efetuar a instalação da EduVPN, de acordo com o indicado em https://faqs.isep.ipp.pt/index.php?solution_id=1030 e ativar a mesma;
- Aceder ao endereço https://sabi.bvdinfo.com/ip
Se o processo acima indicado decorrer normalmente, terá acesso direto à base de dados em questão, sem necessidade de login.
Autor: MIGUEL ANGELO GOMES MONTEIRO
Atualização mais recente: 2023-05-19 17:32
Como posso aceder ao parque de estacionamento do ISEP?
Para requisitar o acesso ao parque automóvel deverá aceder a https://portal.isep.ipp.pt/intranet/ e efetuar o login com as suas credenciais institucionais; uma vez no Portal deverá aceder ao menu Área Pessoal > Parque Automóvel > Registar Matrícula:
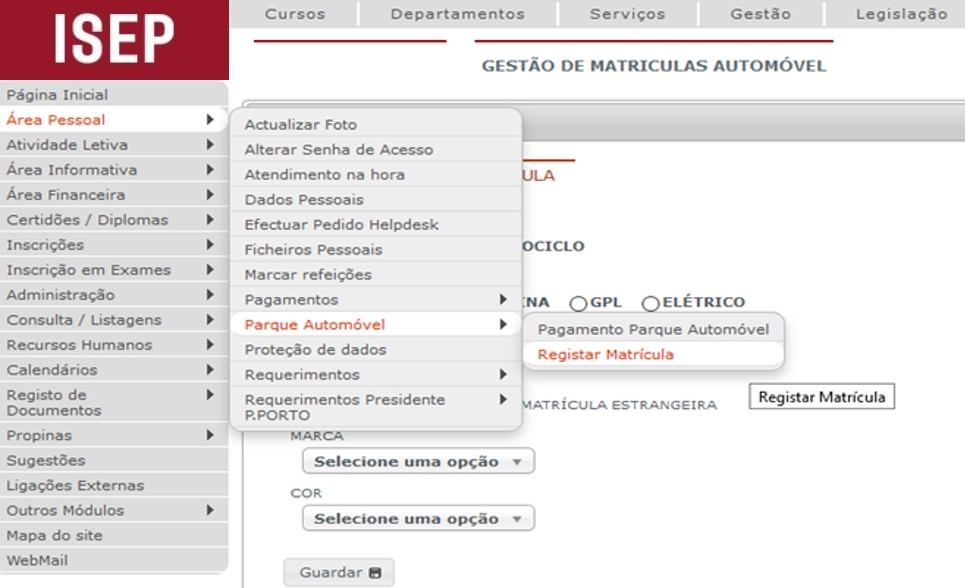
Deve preencher os dados que são pedidos, pois são obrigatórios: "Tipo de veículo"; "Tipo de combustível"; "Matrícula" (caso a matrícula seja estrangeira deverá selecionar essa opção, caso contrário não será aceite a inserção da mesma - ver imagem seguinte *0), "Marca" e "Cor". No final dos dados preenchidos deve Guardar.
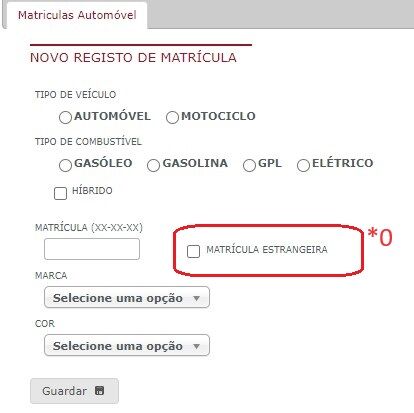
Depois da matrícula registada deve proceder ao respetivo pagamento do parque automóvel, novamente no portal, mas desta vez em Área Pessoal -> Parque Automóvel-> Pagamento Parque Automóvel :

Deve selecionar o período letivo para o qual pretende o parque de estacionamento ver imagem seguinte (*3):
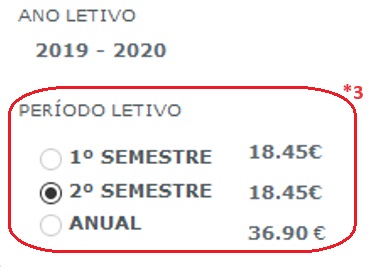
Deve verificar se os dados para faturação estão preenchidos, caso contrário não conseguirá pagar o parque:
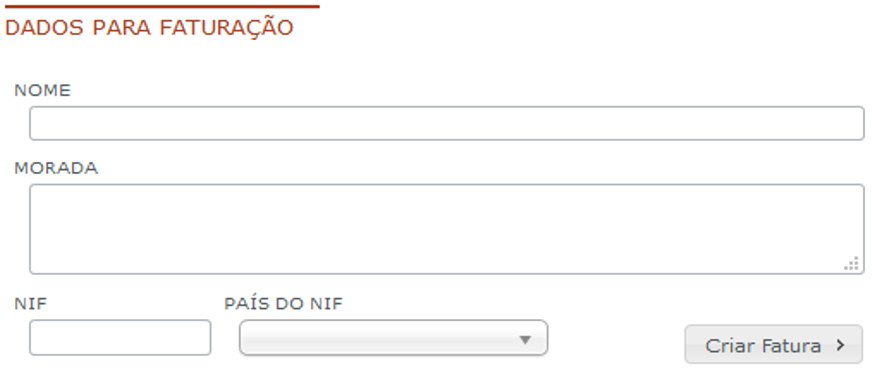
É obrigatório preencher o NIF (número fiscal), o qual pode ser nacional ou internacional, desde que seja válido - ver imagem seguinte (*1). A morada que inserir pode ser nacional, apesar do NIF ser internacional:
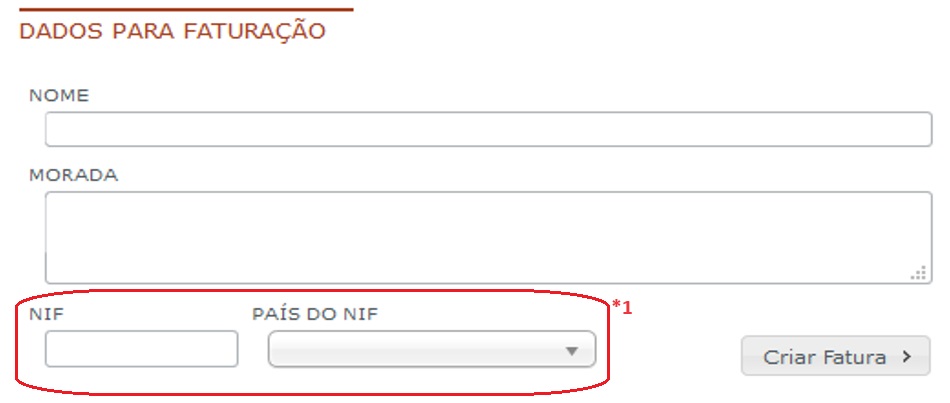
Depois dos dados devidamente preenchidos e as opções efetuadas, deve proceder ao pagamento, optando por "Criar Fatura" - Ver imagem seguinte (*4):
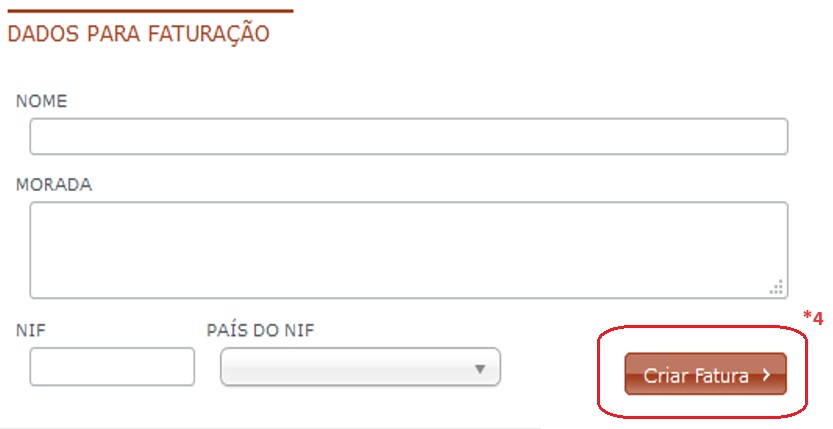
Depois de "Criar Fatura" será gerada automaticamente uma referência multibanco:

Com a referência deverá se dirigir a uma caixa multibanco e efetuar o respetivo pagamento. Deve ter em atenção que a referência tem data de validade - Ver imagem seguinte (*5). Caso queira pagar em dinheiro, terá de imprimir a fatura selecionando a opção "Pode visualizar a fatura nº..., clicando" - ver imagem seguinte (*6), e dirigir-se á Divisão Académica, para efetuar o respetivo pagamento. Deverá de seguida enviar um e-mail para helpdesk@isep.ipp.pt, referindo que procedeu ao pagamento para acesso ao parque na Divisão Académica.

NOTA: Caso o pagamento tenha sido efetuado por multibanco o acesso fica disponível em 48h. Caso o pagamento seja efetuado na Divisão Académica, o acesso fica disponível após ter enviado o e-mail ao helpdesk, com a confirmação de acesso.
Na imagem seguinte poderá visualizar, a cor verde, os locais de estacionamento. O sentido de circulação é efetuado no sentido dos ponteiros do relógio e está indicado na referida imagem com setas.
Existem duas entradas para aceder ao parque: uma a partir da Rua António Bernardino de Almeida - ver imagem (*8), pela barreira central; a outra entrada é feita a partir da Rua de São Tomé, após a paragem do autocarro, pela barreira da direita - ver imagem (*7).
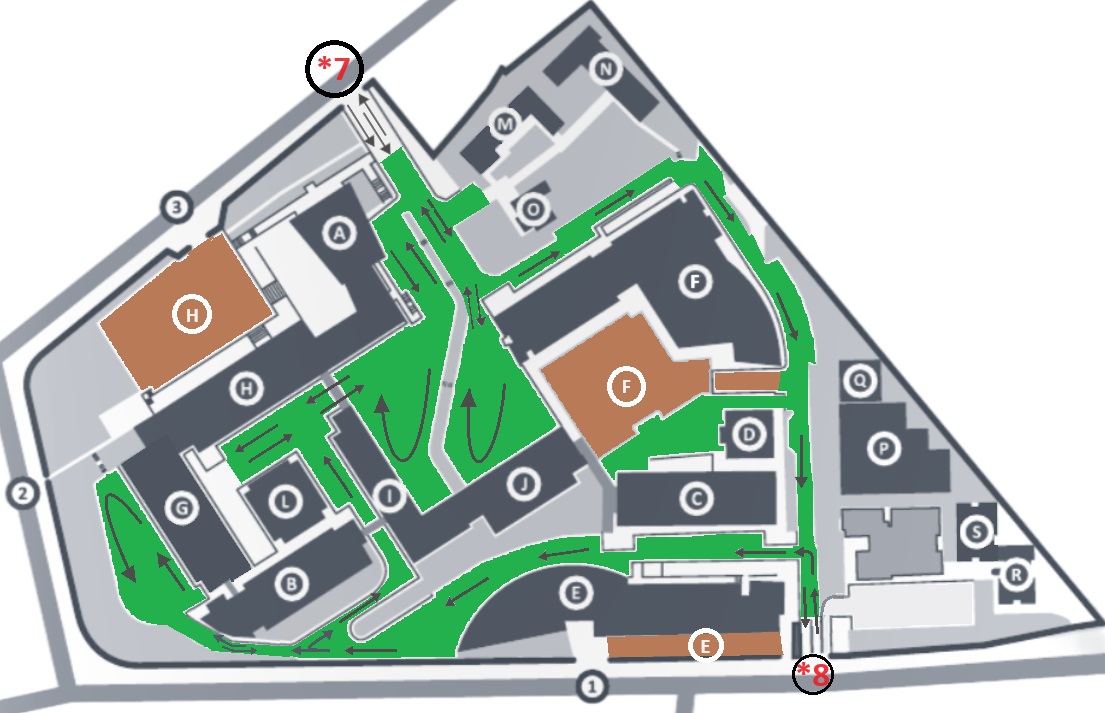
Existem duas saídas do parque: uma a partir da Rua António Bernardino de Almeida - ver imagem (*8), pela barreira da direita, sendo depois na rua obrigatório virar á direita (rua sentido único); a outra saída é feita a partir da Rua de São Tomé, barreira da direita - ver iamgem (*7), sendo depois, na rua, possível virar nas duas direções (rua de dois sentidos).
Autor: VASCO GRAÇA
Atualização mais recente: 2024-04-22 15:32
Deteção de plágio com o URKUND/Ouriginal
O Ouriginal (antes URKUND) é uma ferramenta online que permite avaliar a autenticidade de um texto e a deteção de plágio, a partir da análise comparativa do texto e do estilo de escrita.
A utilização desta ferramenta está explicada no documento em anexo (PDF).
Autor: Ari Constâncio
Atualização mais recente: 2024-06-28 10:57
Serviços de Sistemas Informáticos » Secção de Infraestruturas e Suporte ao Utilizador (SISU) » Cartões de Estudante
Recebi um cartão de aluno provisório - quais as funcionalidades que o mesmo tem?
Autor: VASCO FERNANDO LEMOS GRAÇA
Atualização mais recente: 2021-09-13 09:26
Quando receberei o cartão de aluno definitivo? Onde poderei levantar o mesmo?
Autor: VASCO FERNANDO LEMOS GRAÇA
Atualização mais recente: 2021-09-13 09:26
Cartão de aluno perdido / danificado / não emite qualquer sinal quando é passado em diversos leitores de presença - o que fazer?
Autor: VASCO FERNANDO LEMOS GRAÇA
Atualização mais recente: 2021-12-30 11:33
Como posso obter informações relativas ao cartão do ISEP?
Autor: VASCO GRAÇA
Atualização mais recente: 2022-06-03 12:32
Serviços de Sistemas Informáticos » Secção de Infraestruturas e Suporte ao Utilizador (SISU) » E-mail
Configuração da conta Office 365 num cliente de email (POP/IMAP)
O acesso à conta de email Office 365 num programa-cliente de email como o Thunderbird requer a utilização de protocolos POP ou IMAP. As definições para configuração da conta de email estão disponíveis online (Definições > Correio > Sincronizar e-mail), conforme a Ilustração 1.
Adicionalmente, a partir do início de 2023, será necessário alterar o método de autenticação para OAuth2 por imposição da Microsoft, conforme a Ilustração 2 (exemplo do Thunderbird: Editar > Definições da conta > Definições do servidor > Definições de segurança > Método de Autenticação) e a Ilustração 3 (exemplo do Thunderbird: Editar > Definições da conta > Servidor de envio (SMTP) > Autenticação e segurança > Método de Autenticação).
Atualização 20/1/2023: a autenticação OAuth2 não funciona corretamente com o Office 365 na versão 102.7.0 do Thunderbird , devendo os utilizadores afetados descarregar a versão 102.6.1 ou aguardar o lançamento da versão corrigida 102.7.1 (a versão instalada pode ser verificada seguindo as instruções em https://support.mozilla.org/en-US/kb/find-what-version-thunderbird-you-are-using).
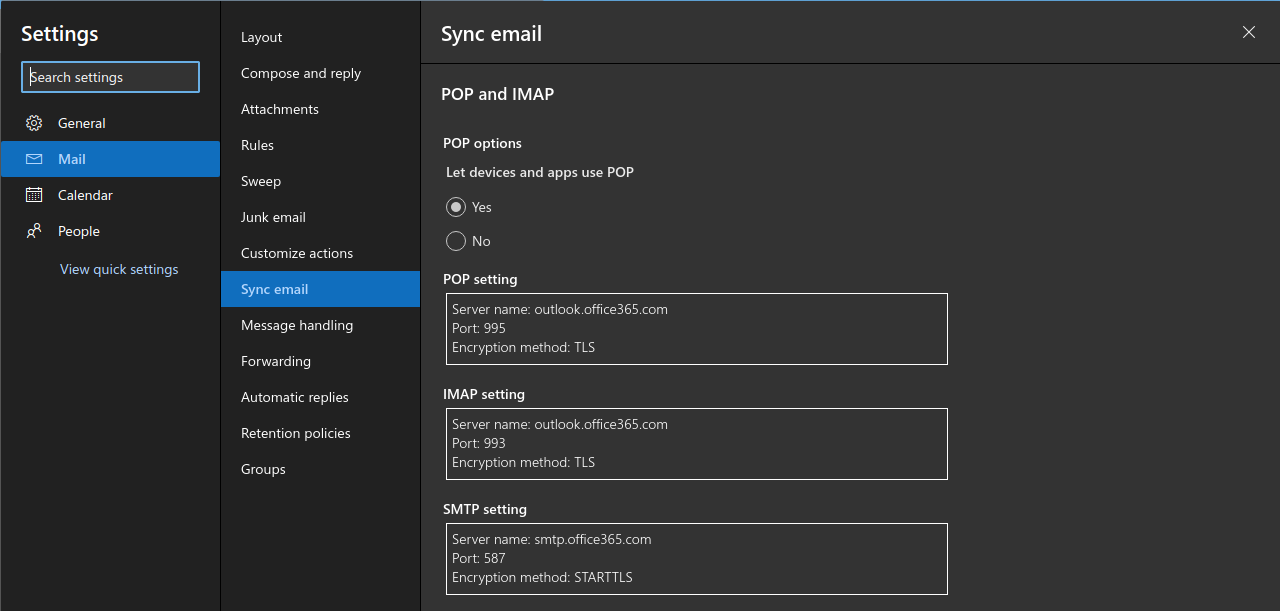
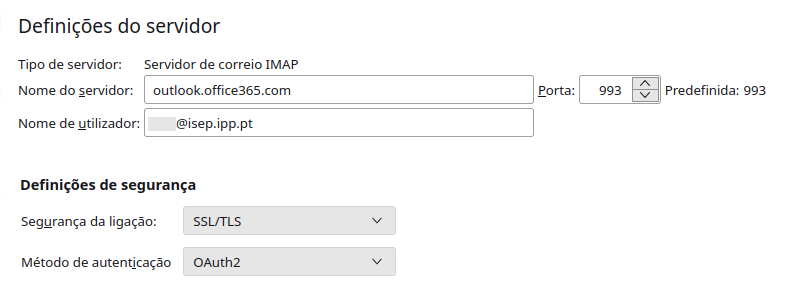

Autor: Ari Constâncio
Atualização mais recente: 2023-01-26 01:12
Como posso reencaminhar o e-mail do ISEP para uma outra conta?
Para configurar o reencaminhamento de email será necessário aceder, a partir de um browser, a outlook.isep.ipp.pt, efetuando o login com as suas credenciais do ISEP (email / palavra-passe); após estar autenticado, deverá aceder às definições através do ícone indicado na imagem.
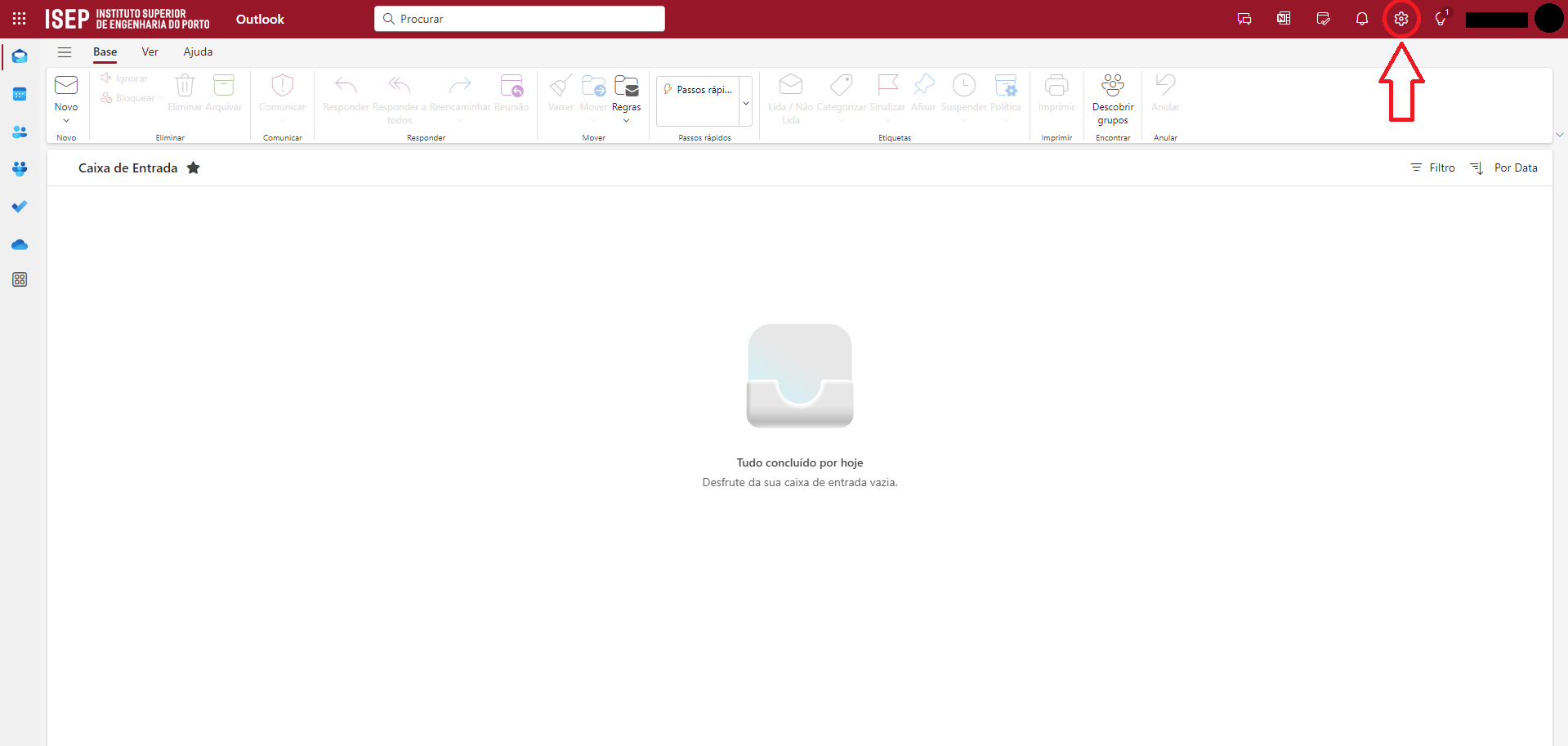
De seguida, na janela "Definições", em "Correio" aceda ao menu "Reencaminhamento" e seleccione "Ativar o reencaminhamento":
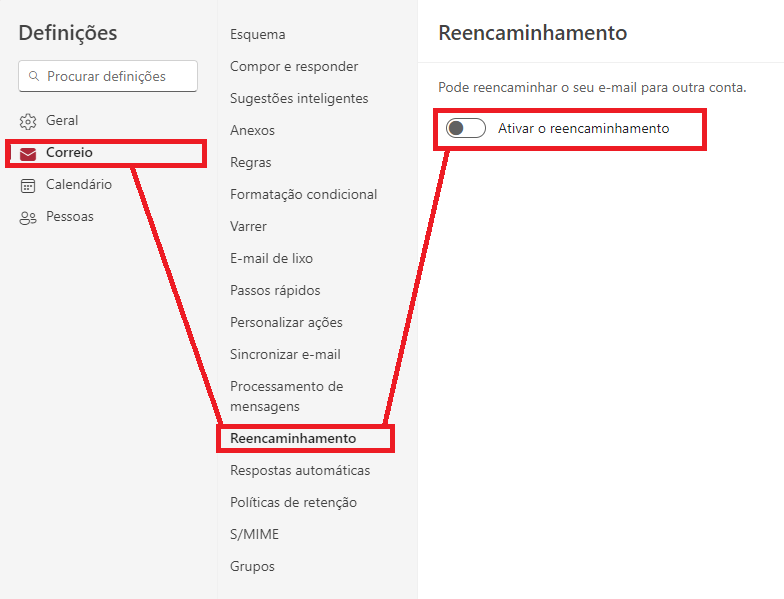
Ao ativar esta opção aparecerá um campo para indicar o email para onde pretende efetuar o reencaminhamento, que deverá preencher. Opcionalmente poderá indicar se pretende manter uma cópia das mensagens reencaminhadas no servidor:
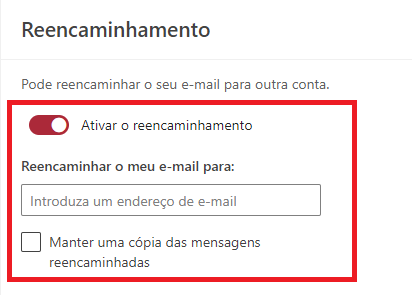
Para finalizar, clicar em Guardar.
Após esta alteração é aconselhável enviar um email de teste para a sua conta institucional, de modo a garantir que o reencaminhamento se está a processar corretamente.
Autor: VASCO FERNANDO LEMOS GRAÇA
Atualização mais recente: 2024-09-27 11:54
Como configurar a minha conta de email institucional na app Outlook (Microsoft Office 2019/ Microsoft Office 365)?
Para configurar a sua conta de email institucional (@isep.ipp.pt) na App Outlook 2019 terá que a correr indo aos programas no Menu Iniciar e executar o Outlook, conforme a imagem seguinte:
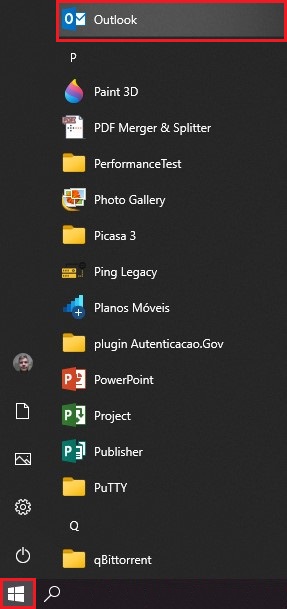
Ao executar o Outlook irá aparecer a seguinte janela onde irá colocar o seu email institucional e de seguida carregue em Ligar:
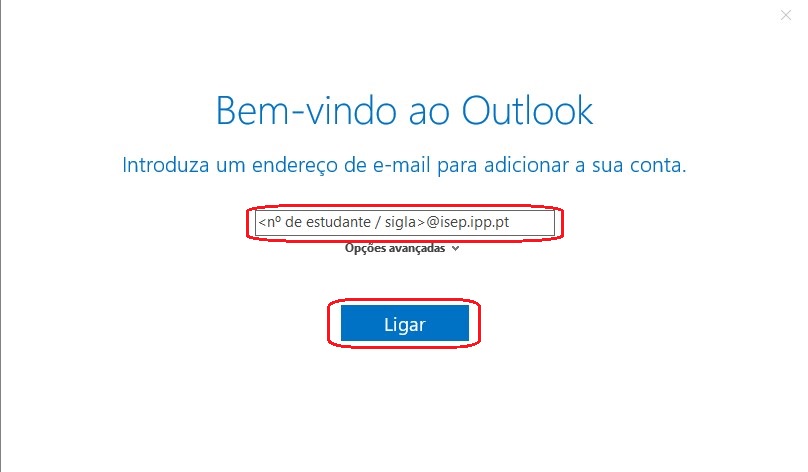
Na janela seguinte terá de introduzir a sua palavra-passe institucional (a mesma que usa para entrar no portal do ISEP):
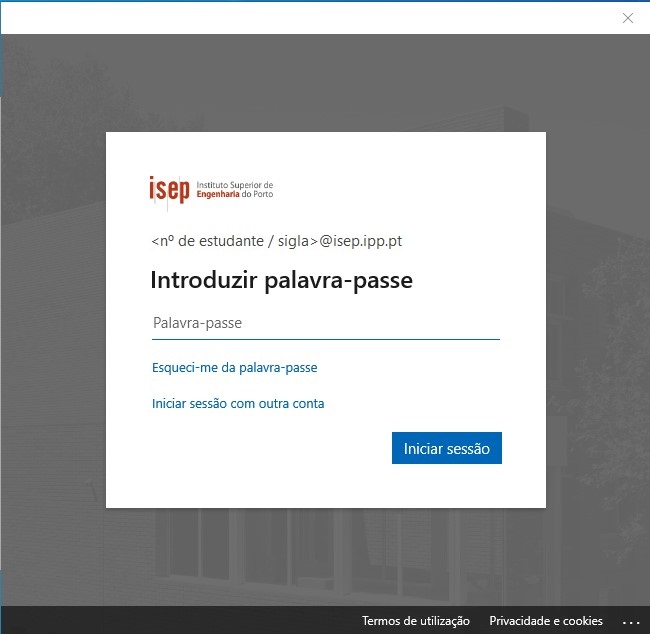
Na janela recomendamos que remova a opção “Permitir que a minha instituição gira o meu dispositivo” e de seguida carregue, com o rato em “Não, iniciar sessão apenas nesta aplicação”, conforme a imagem seguinte:
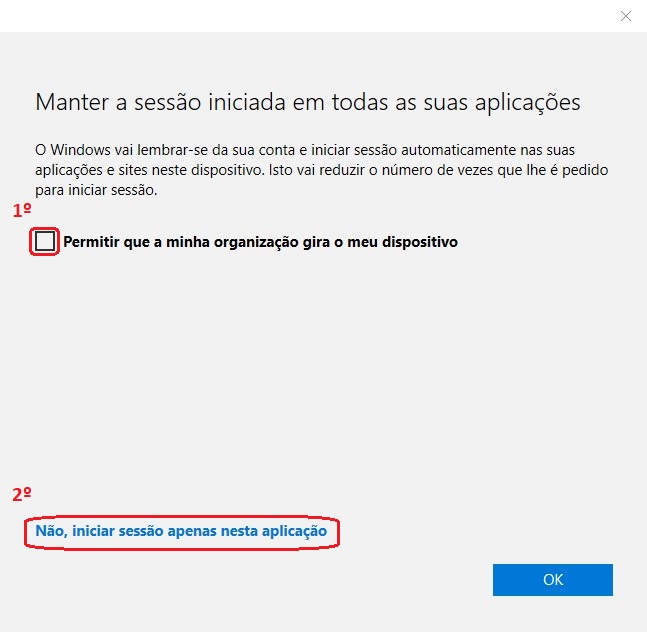
Na janela seguinte irá lhe aparecer a indicação de que a configuração da conta está concluída. Aqui terá primeiro que remover a opção “Configurar também o Outlook Mobile no meu telemóvel” e, de seguida, carregar em “OK”:

Ao carregar em “OK” a app iniciará, aparecendo imagem inicial do Outlook e de seguida aparecer-lhe-á, por fim, o programa:
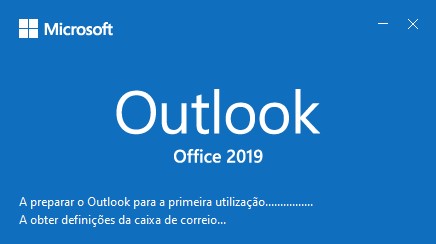
É recomendado que aguarde a sincronização dos emails entre o seu computador e o servidor de correio.
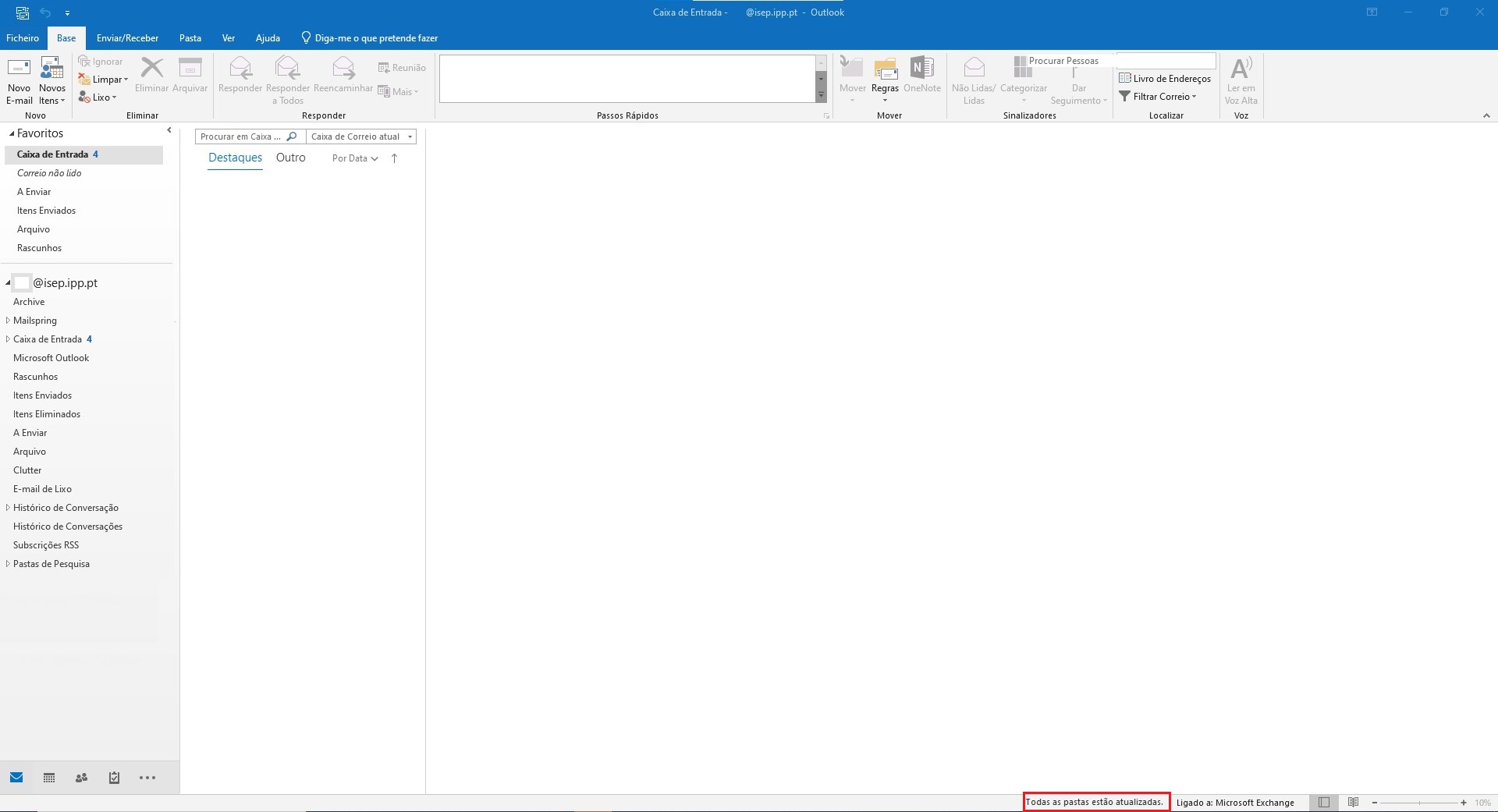
Autor: VASCO FERNANDO LEMOS GRAÇA
Atualização mais recente: 2023-04-11 15:53
Configurar autenticação multifator (MFA) no Office 365
A configuração de autenticação multifator (MFA) introduz uma camada adicional de segurança no início de sessão na conta de utilizador do Office 365, através de uma verificação de segurança, com recurso a telemóvel ou uma app de autenticação, após inserção da senha de acesso.
Ao ser imposta uma política de autenticação multifator, será apresentada uma mensagem solicitando dados adicionais relativos ao processo MFA, no início de sessão no Office 365:
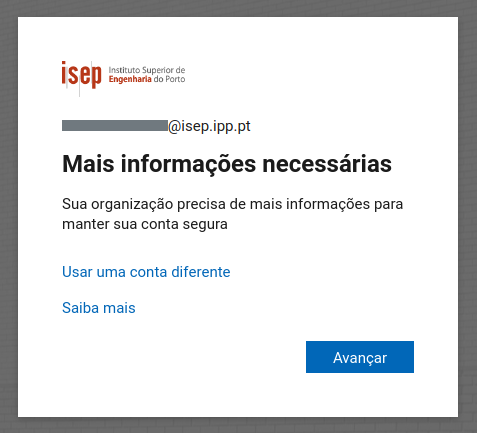
No painel de configuração da autenticação multifator, também acessível via https://aka.ms/mfasetup, o utilizador deverá optar entre duas formas de verificação de segurança adicional: telefone de autenticação e aplicativo móvel (não deve ser utilizada a opção de telefone comercial).
Telefone de autenticação
No caso de o utilizador optar pela verificação com telefone de autenticação, ser-lhe-á solicitada a inserção de um número de telefone (juntamente com o respetivo indicativo de país) e a opção entre a receção de uma mensagem (SMS) e a receção de uma chamada telefónica automática para o referido número:
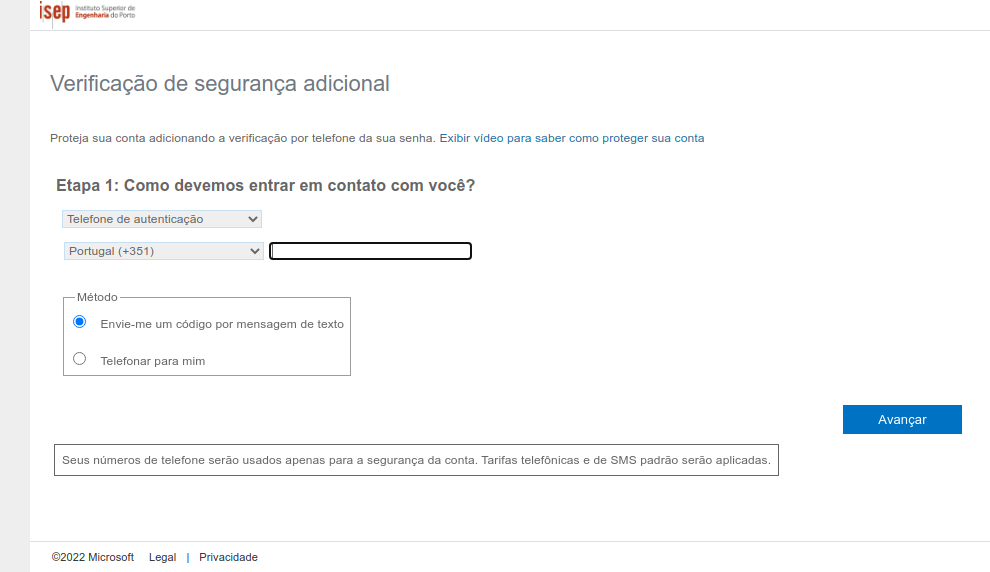
Após introdução do número de telefone, será enviado um código de verificação por mensagem de texto (SMS):
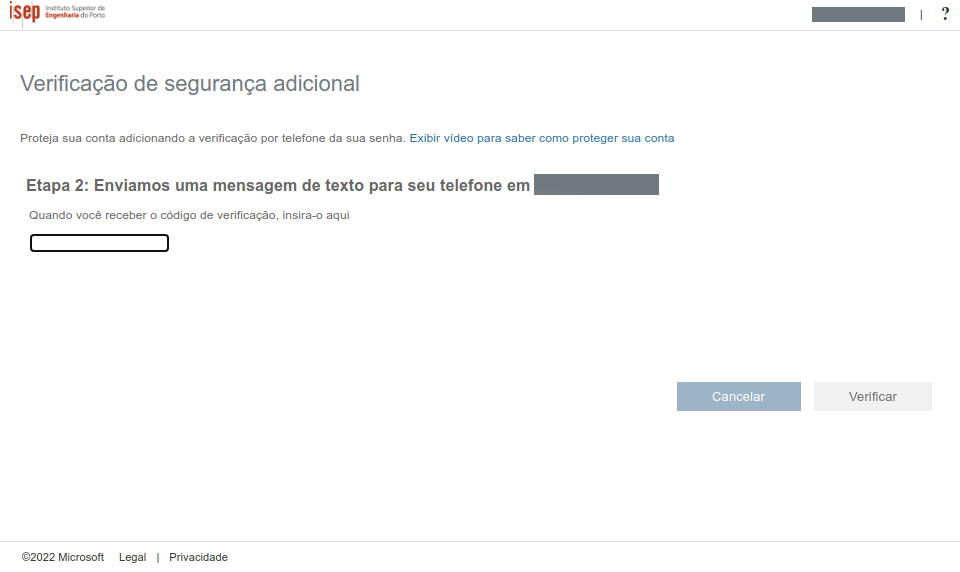
A inserção do código de confirmação recebido conclui a configuração da autenticação multifator no Office 365:
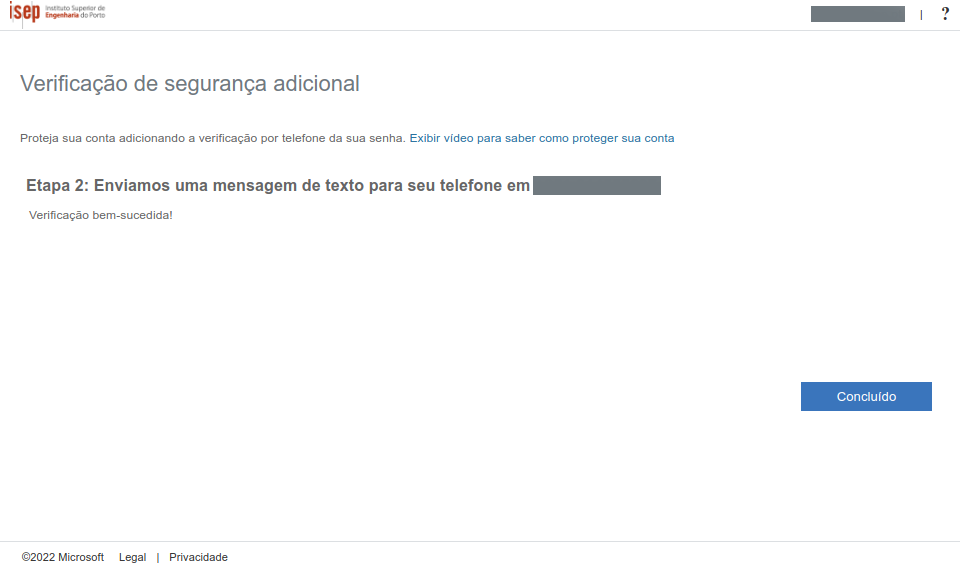
Aplicativo móvel
No caso de o utilizador optar pela verificação com aplicativo móvel, deverá ainda optar entre a receção de notificações e o uso de código de verificação, através da app de autenticação (Microsoft Authenticator):
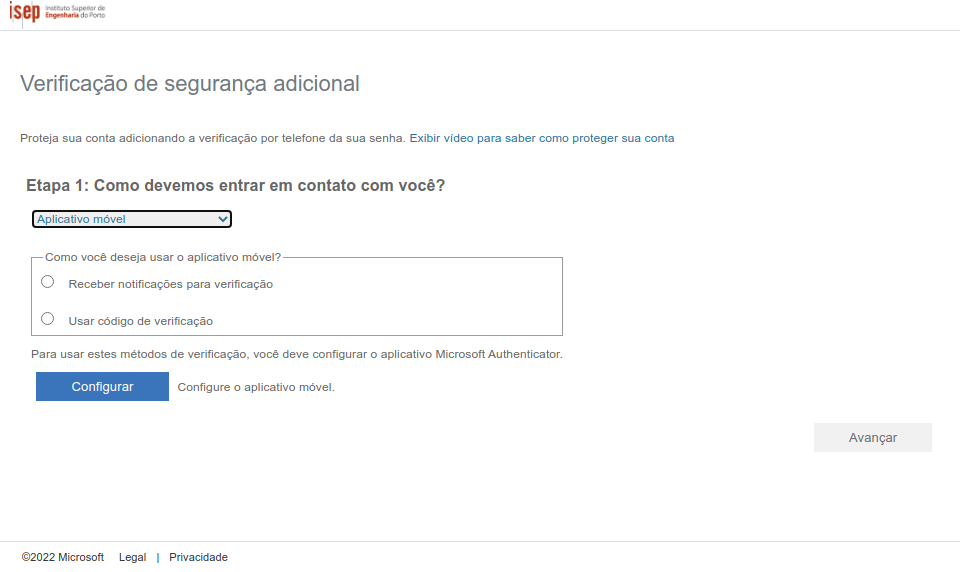
Configuração do Microsoft Authenticator
O botão "Configurar" permite a configuração do Microsoft Authenticator no telemóvel, de acordo com as seguintes instruções (a imagem gerada é um código QR):
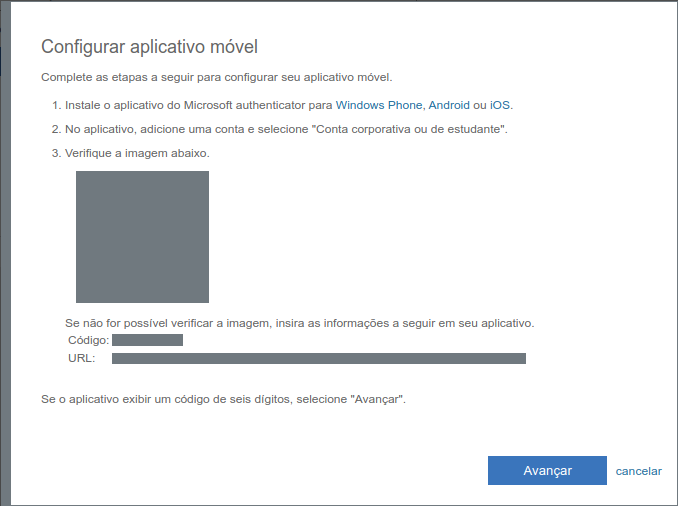
No telemóvel, o Microsoft Authenticator receberá uma notificação a qual o utilizador deverá aprovar, de forma a concluir a configuração deste mecanismo:
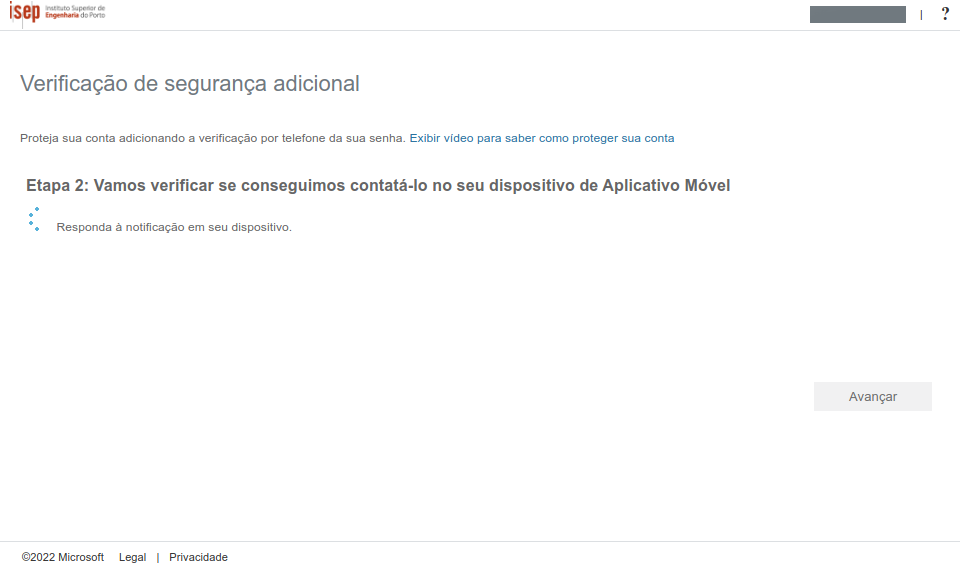
Após configuração do Microsoft Authenticator, será solicitado um número de telefone, a ser usado no caso de não haver acesso à app:
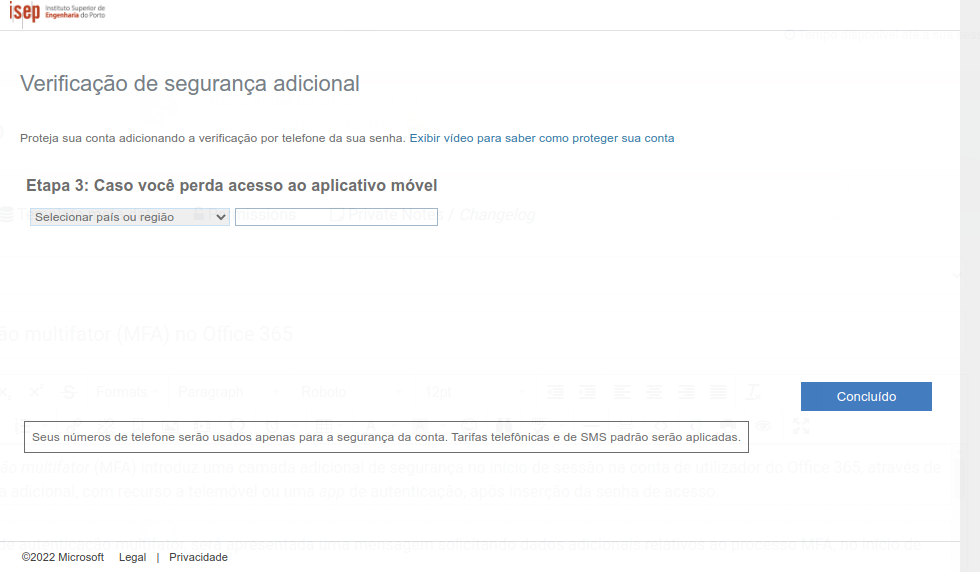
Alternativa de configuração MFA
A configuração de autenticação multifator pode ser feita também via https://mysignins.microsoft.com/security-info .
Início de sessão com autenticação multifator
Após introduzir as suas credenciais, o utilizador deverá verificar a sua identidade através do mecanismo que definiu no painel de configuração da autenticação multifator.
Verificação por telefone de autenticação
No caso de verificação por telefone de autenticação, o utilizador deverá selecionar a opção que definiu no painel de configuração da autenticação multifator, verificando se os últimos dígitos coincidem com o número de telefone por si registado:

Verificação por aplicativo móvel através de notificação
No caso de verificação por aplicativo móvel através de notificação, será apresentada uma notificação do Microsoft Authenticator no telemóvel:

Verificação por aplicativo móvel através de código
No caso de verificação por aplicativo móvel através de código, o utilizador deverá introduzir o código gerado no Microsoft Authenticator (terá, para isso, de selecionar a conta de utilizador respetiva dentro da app e copiar o código de palavra-passe monouso visível no momento):
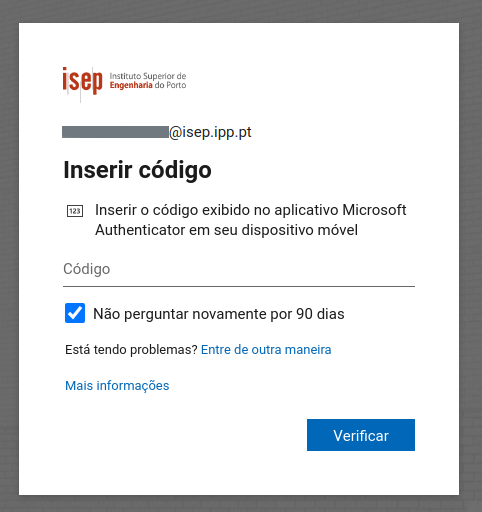
Informações adicionais
Configurar o seu início de sessão no Microsoft 365 para utilizar a autenticação multifator
Utilize o Autenticador Microsoft com o Microsoft 365
Autor: Ari Constâncio
Atualização mais recente: 2024-06-13 17:08
Acesso ao Office 365 com Autenticação Moderna
Ao longo destes últimos anos, os casos de ataques informáticos e acessos indevidos a dados/informação são, infelizmente, cada vez mais em maior número, mais frequentes e comuns.
Nesta conjuntura, todas as grandes empresas tecnológicas têm cada vez mais manifestado preocupação com o tema da segurança dos dados e, também, dos acessos a vários serviços como, por exemplo, o serviço de correio eletrónico (vulgo email), serviços de alojamento e partilha de documentos (e.g. OneDrive), entre outros.
Neste contexto, a Microsoft informou publicamente todos os seus clientes e utilizadores dos seus produtos que, a partir de janeiro de 2023, irá desativar o uso do sistema de autenticação básica (basic authentication), por este ser considerado inseguro, para acesso ao serviço de correio eletrónico.
Tendo o ISEP/P.Porto uma comunidade bastante alargada e diversificada, onde coexistem diferentes tipos de utilizadores e dispositivos, torna-se necessária a elaboração de documentação de auxílio, com o intuito de informar/auxiliar os membros da comunidade a efetuar a transição que esta mudança implica.
Para esse efeito, foram elaborados documentos, com instruções de configuração para as aplicações mais frequentemente usadas para acesso aos serviços de correio eletrónico (ex. MS Outlook, Apple Mail, Thunderbird).
Configuração da conta Office365 num cliente de email - Outlook 2016 ou superior
Configuração da conta Office365 num cliente de email - Apple Mail no macOS 10.15 ou superior
Configuração da conta Office365 num cliente de email - Thunderbird
Configuração da conta Office365 num cliente de email - Dados genéricos
Aplicações cliente com suporte
Até ao momento, as aplicações que suportam as alterações necessárias são:
- MS Outlook via browser web
- MS Outlook para Windows (versão 2016 ou superior)
- MS Outlook para Mac (versão 2016 ou superior)
- MS Outlook para iOS
- MS Outlook para Android
- macOS Mail (versão Mojave ou superior)
- iOS Mail (versão iOS 11.x ou superior)
Aplicações cliente sem suporte
Até ao momento, as aplicações cliente de correio eletrónico mais antigas tais como Android Mail e versões antigas de iOS Mail, que utilizam o protocolo ActiveSync não têm forma (conhecida) de suportar esta alteração.
Outras aplicações cliente antigas, que utilizam o protocolo POP ou IMAP não disponibilizam suporte para formas de autenticação moderna.
Como tal, os seus utilizadores deixam de conseguir aceder aos serviços de correio eletrónico disponibilizado pelo ISEP através das mesmas. Sugere-se que adotem uma das aplicações com suporte.
Adicionalmente, os utilizadores que atualmente utilizam o GMail para descarregarem as mensagens de correio eletrónico da sua caixa de correio institucional, deixarão de ter esta possibilidade enquanto a Google não suportar esta funcionalidade.
Para ativação da autenticação multifator (MFA) no Office 365, consultar Autenticação multifator (MFA) no Office 365.
Autor: NUNO RICARDO VINHA DA SILVA
Atualização mais recente: 2023-01-24 17:53
Configuração da conta Office365 num cliente de email - Outlook 2016 ou superior
A aplicação MS Outlook, versões 2016 ou superior, disponibilizam suporte a autenticação moderna, sendo a sua configuração efetuada de forma quase automática.
Inicialmente é necessário adicionar uma nova conta pela opção de menu "Ficheiro", devendo ser escolhida a opção "Adicionar Conta".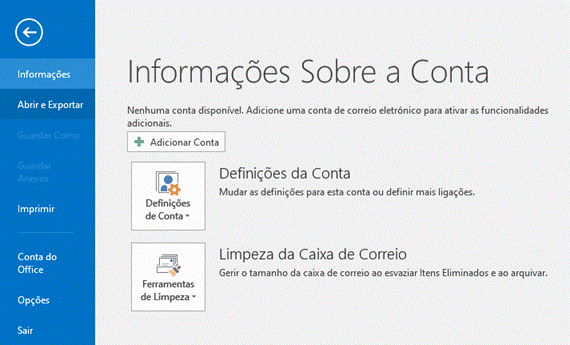
Automaticamente será lançado o assistente de "Adicionar Conta” 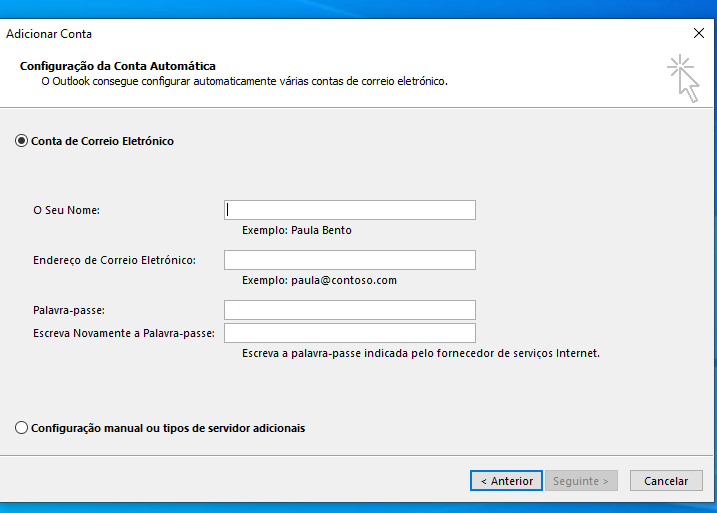
Neste assistente, deverão ser colocadas as credencias da sua conta do ISEP
De seguida, deve-se selecionar o botão "Seguinte" e o Outlook, de forma automática, procurará as definições corretas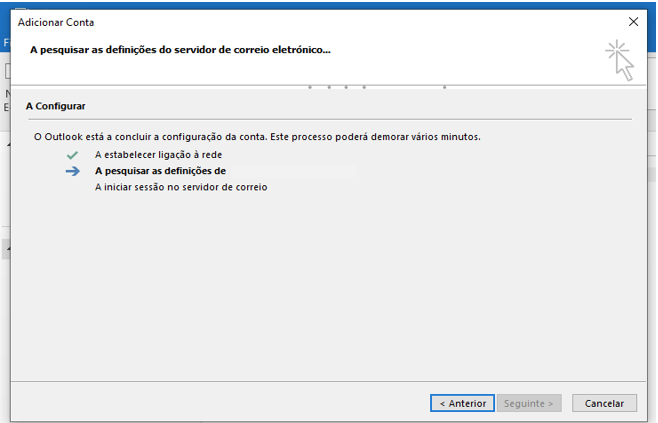
Posto isto, serão novamente solicitadas as credencias de acesso. Nesta fase, deverão ser colocadas novamente as credencias da sua conta do ISEP e, de seguida, selecionar o botão "Iniciar Sessão".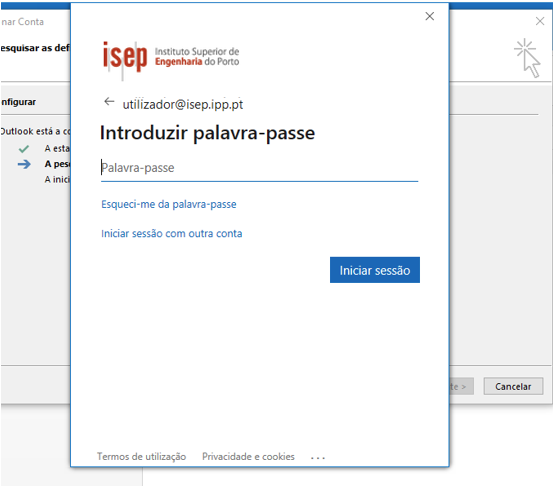 Nota: Caso tenha a autenticação multifator (MFA) ativada, poderão ser necessários passos adicionais. Ver autenticação multifator (MFA) no Office 365
Nota: Caso tenha a autenticação multifator (MFA) ativada, poderão ser necessários passos adicionais. Ver autenticação multifator (MFA) no Office 365
Caso a autenticação seja bem sucedida, o assistente terminará, devendo ser selecionado o botão "Concluir".
De seguida a aplicação solicitará um reinício e, finalmente, no próximo início já deverá ter a conta completamente configurada.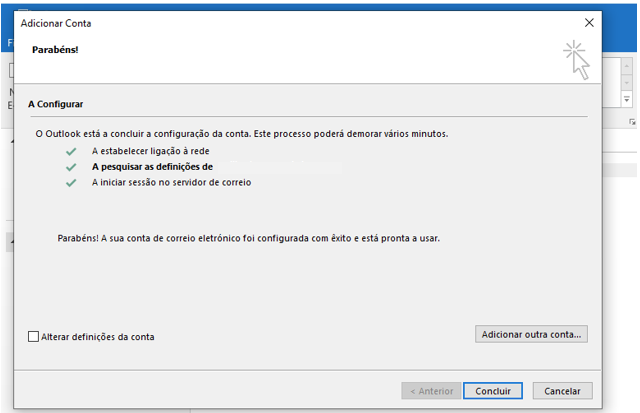
Autor: NUNO RICARDO VINHA DA SILVA
Atualização mais recente: 2022-12-27 16:37
Configuração da conta Office365 num cliente de email - Apple Mail no macOS 10.15 ou superior
Na aplicação Apple Mail do sistema operativo macOS, deverão ser seguidos os seguintes passos.
Deverá ser executada a aplicação Mail, surgindo uma janela semelhante à apresentada.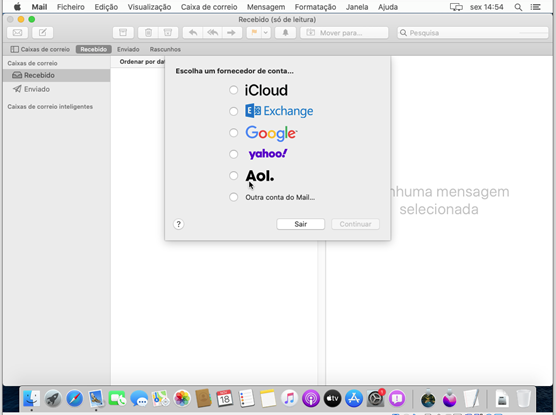
Neste passo, deverá ser selecionada a opção "Exchange".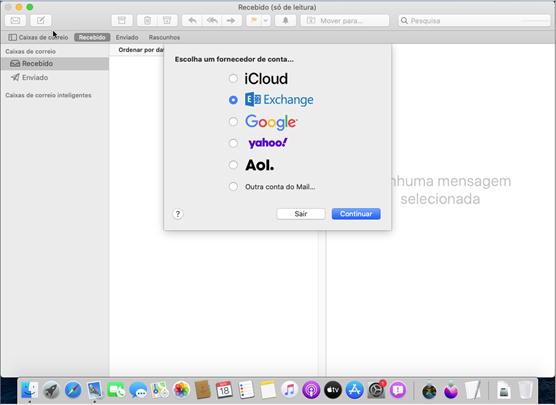
De seguida, deverá ser selecionado o botão “Continuar”. Será solicitado o nome a apresentar da conta e o respetivo email.
Devem ser preenchidos de acordo com as credencias da sua conta do ISEP, devendo-se selecionar o botão “Iniciar Sessão”, que iniciará o processo de autenticação.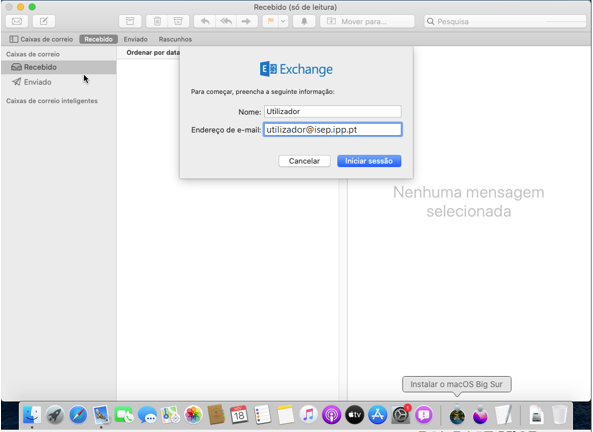
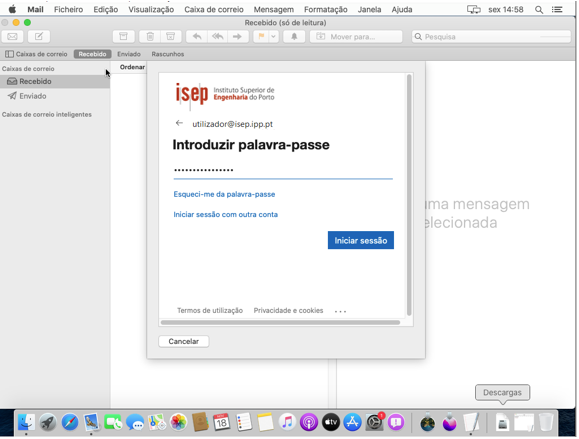 Nota: Caso tenha a autenticação multifator (MFA) ativada, poderão ser necessários passos adicionais. Ver autenticação multifator (MFA) no Office 365
Nota: Caso tenha a autenticação multifator (MFA) ativada, poderão ser necessários passos adicionais. Ver autenticação multifator (MFA) no Office 365
Finalmente, se o processo de autenticação for bem sucedido, será apresentado uma janela semelhante à seguinte.
Nesta janela devem ficar selecionadas apenas as opções pretendidas. A título de exemplo ficou seleciona a opção “Mail”. 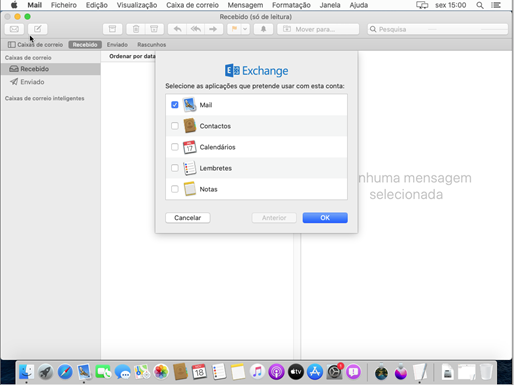
Autor: NUNO RICARDO VINHA DA SILVA
Atualização mais recente: 2022-12-27 16:51
Configuração da conta Office365 num cliente de email - Thunderbird
Nota importante
Caso a versão utilizada seja a 102.7.0 existirão dificuldades no processo que, até ao momento, apenas podem ser solucionadas instalando uma versão anterior, ou até que seja disponibilizada uma versão mais recente que corrija esta situação ( https://blog.thunderbird.net/2023/01/important-message-for-microsoft-office-365-enterprise-users/ )
No cliente Thunderbird, ao iniciar o assistente de configuração de contas solicita, de imediato, qual a conta a configurar.
Neste assistente, devem ser configuradas as credencias da sua conta do ISEP e selecionar o botão “Continuar"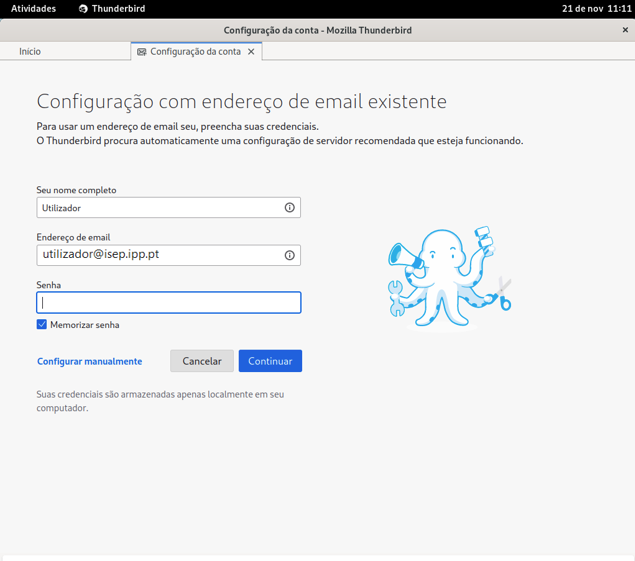
A aplicação Thunderbird procurará automaticamente as definições de conta mais apropriadas, que se forem encontradas, permitirá simplesmente selecionar se pretende a opção IMAP, que mantém toda a estrutura de pastas e respetivo correio eletrónico no servidor online, ou a opção POP3, que permite descarregar o correio eletrónico. A título de exemplo, será apresentada a configuração para IMAP.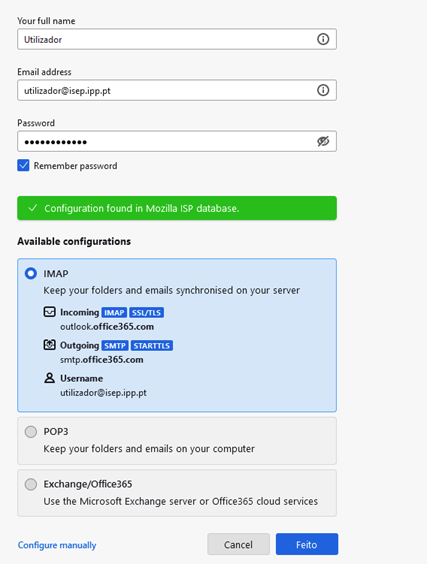
Caso não sejam detetadas automaticamente as configurações, deverão selecionar a opção para configuração manual e introduzir os dados abaixo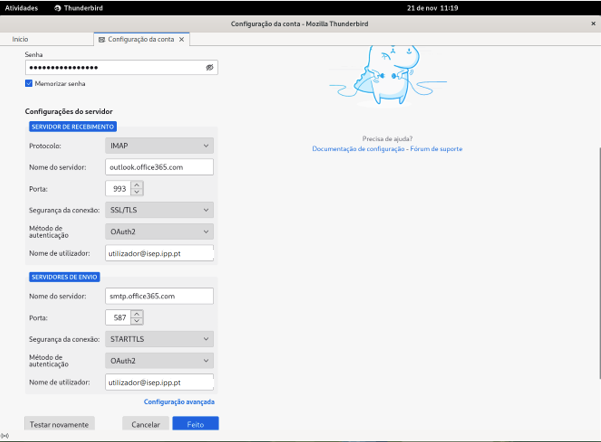
Deverá selecionar o botão "Testar" de forma a validar se os dados estão corretos.
Seguidamente, deverá selecionar o botão "Feito" que iniciará o processo de autenticação, devendo ser introduzidas as suas credenciais do ISEP e selecionar o botão "Iniciar Sessão".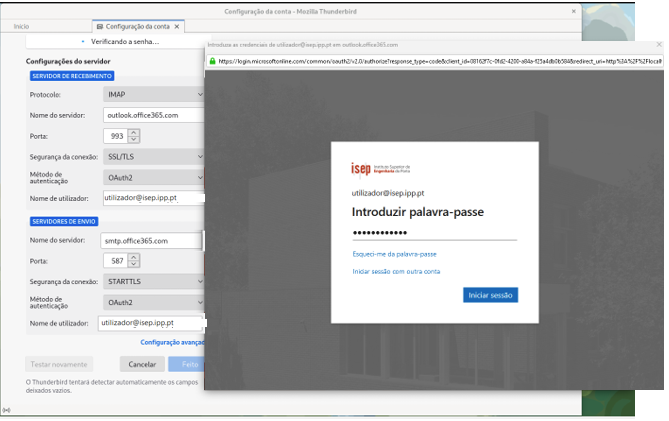 Nota: Caso tenha a autenticação multifator (MFA) ativada, poderão ser necessários passos adicionais. Ver autenticação multifator (MFA) no Office 365
Nota: Caso tenha a autenticação multifator (MFA) ativada, poderão ser necessários passos adicionais. Ver autenticação multifator (MFA) no Office 365
Finalizado o processo de autenticação, deverá ter a sua conta de email corretamente configurada.
No entanto, por se tratar de um acesso IMAP através de um mecanismo de pastas remotas, podem ser necessários passos adicionais, nomeadamente a subscrição das pastas remotas, como por exemplo:
- Itens Eliminados
- Rascunhos
- Itens Enviados
Para tal, é necessário clicar com o botão direito do rato na conta e selecionar a opção "Subscrever".
A título de exemplo, demonstra-se a selecção de algumas pastas.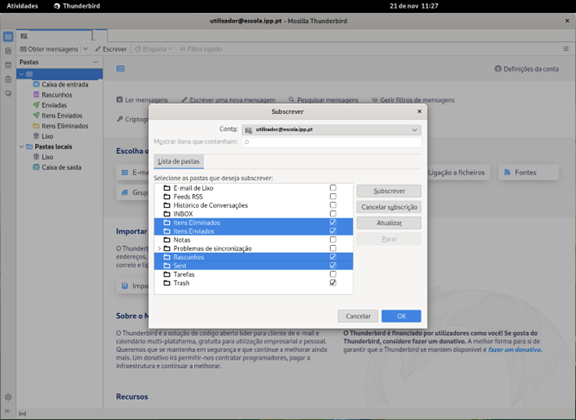
Selecionando o botao "OK", as pastas passarão a ser apresentadas no menu lateral do lado esquerdo.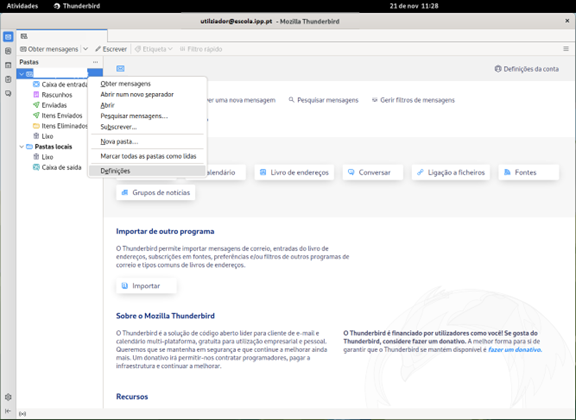
Adicionalmente, recomenda-se, também, a alteração das seguintes definições.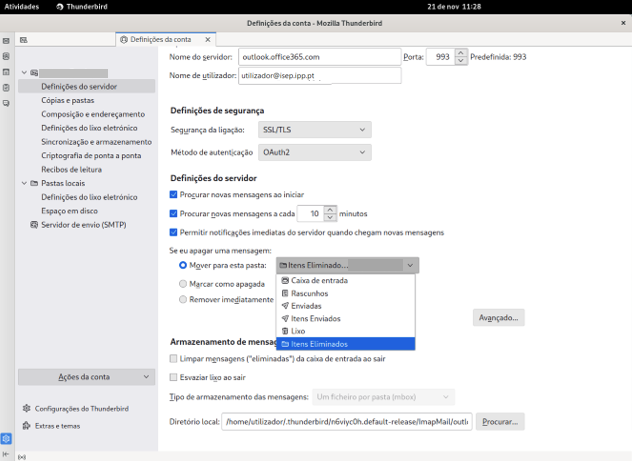
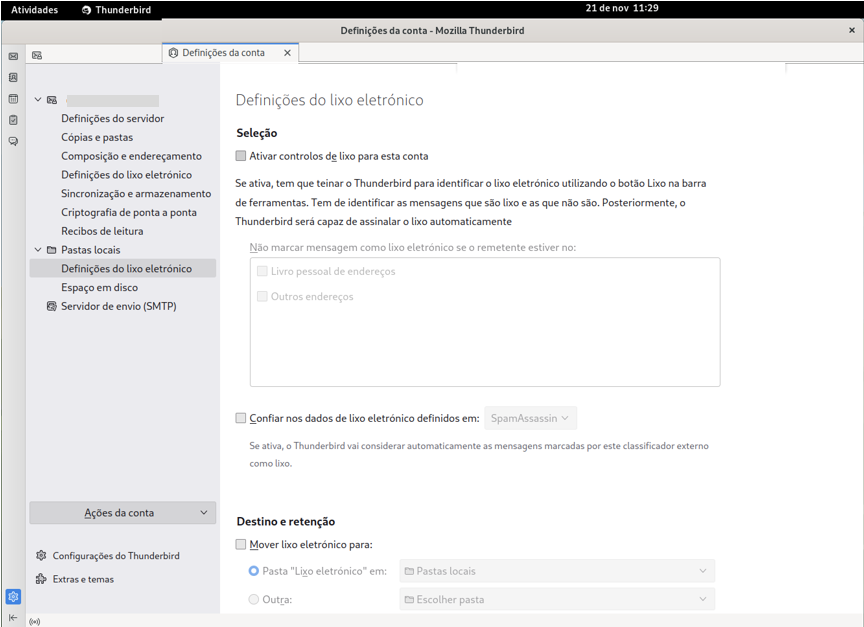
Autor: NUNO RICARDO VINHA DA SILVA
Atualização mais recente: 2023-01-27 13:18
Configuração da conta Office365 num cliente de email - Dados genéricos
Estando já documentado o acesso à conta Office365 nos clientes de email amplamente utilizados, é possivel aceder à sua conta de correio eletrónico através de outros clientes e/ou sistemas, sendo apresentados de seguida os dados de configuração.
Configuração IMAP
Nome do Servidor: outlook.office365.com
Porta:993
Segurança da conexão: SSL/TLS
Método de Autenticação: OAuth2
Configuração POP3
Nome do Servidor: outlook.office365.com
Porta:995
Segurança da conexão: SSL/TLS
Método de Autenticação: OAuth2
Configuração SMTP
Nome do Servidor: smtp.office365.com
Porta:587
Segurança da conexão: STARTTLS
Método de Autenticação: OAuth2
Autor: NUNO RICARDO VINHA DA SILVA
Atualização mais recente: 2022-12-27 17:31
Perdi o acesso à conta @eu.ipp.pt, como proceder?
Com o intuito de uniformizar as contas de email da comunidade, desde 2015 que o P.Porto descontinuou as contas @eu.ipp.pt.
Nessa altura, foi emitido um comunicado salientando os seguintes pontos:
- Os serviços comunidade.eu.ipp.pt iriam ser descontinuados nesse mesmo ano;
- As contas existentes continuariam a funcionar e a existir na Google Apps, mas sem qualquer integração com a comunidade.eu.ipp.pt;
- Os utilizadores que pretendam poderiam continuar a utilizar o correio eletrónico “@eu.ipp.pt”, mas de forma individual e sem suporte, quer por parte dos serviços de informática, quer do Office 365;
- As listas de distribuição de correio baseadas em endereços “@eu.ipp.pt” seriam também descontinuadas;
- A autenticação deste serviço de correio eletrónico deixaria de estar integrada na respetiva conta de utilizador IPP e passaria a ser autónoma, podendo ser diferente a partir da data referida.
Para mais esclarecimentos quanto a esta situação, poderá contactar diretamente o suporte técnico dos Serviços Comuns do P.Porto através do email helpdesk@sc.ipp.pt
Autor: VASCO GRAÇA
Atualização mais recente: 2023-07-21 10:29
Configurar autenticação multifatorial (MFA) no Office 365
Para configurar a autenticação multifatorial (MFA) na sua conta institucional aceda a https://aka.ms/mfasetup. Aqui coloque a sua conta institucional (sigla / número de estudante@isep.ipp.pt)
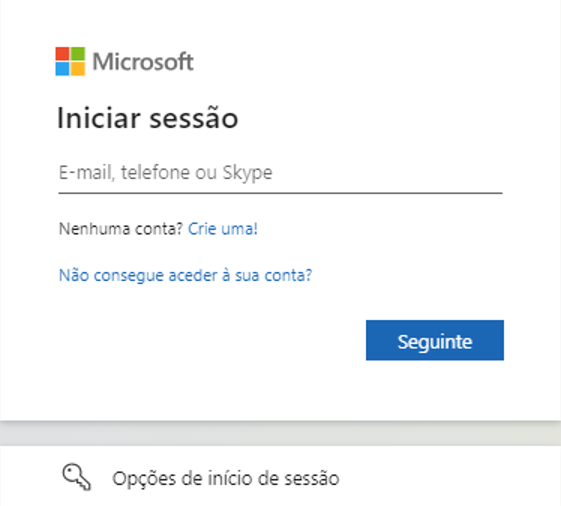
Introduza a palavra-passe do portal do ISEP:
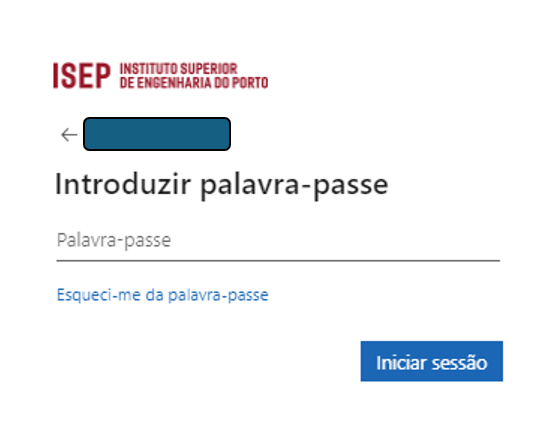
Opte sempre por não manter a sessão iniciada.
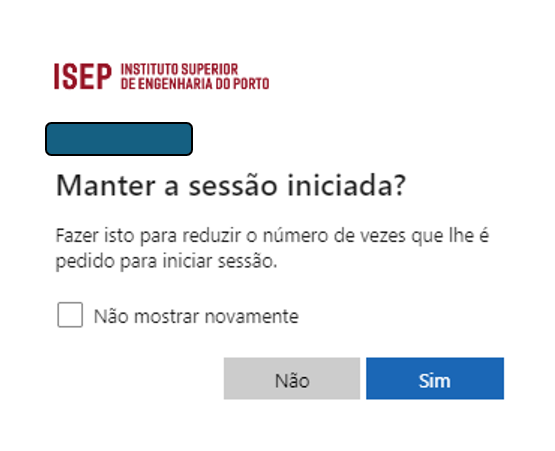
Seguinte:
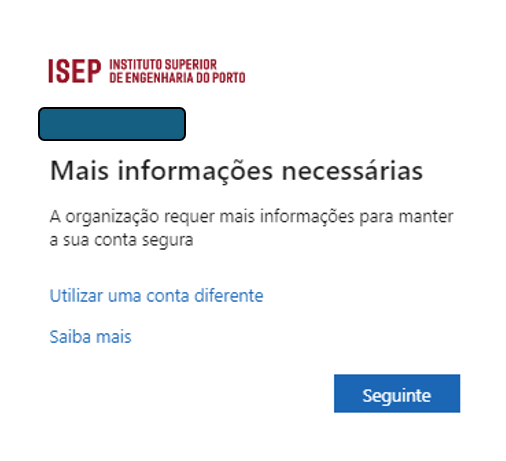
Siga as indicações da janela abaixo e opte por Seguinte novamente:
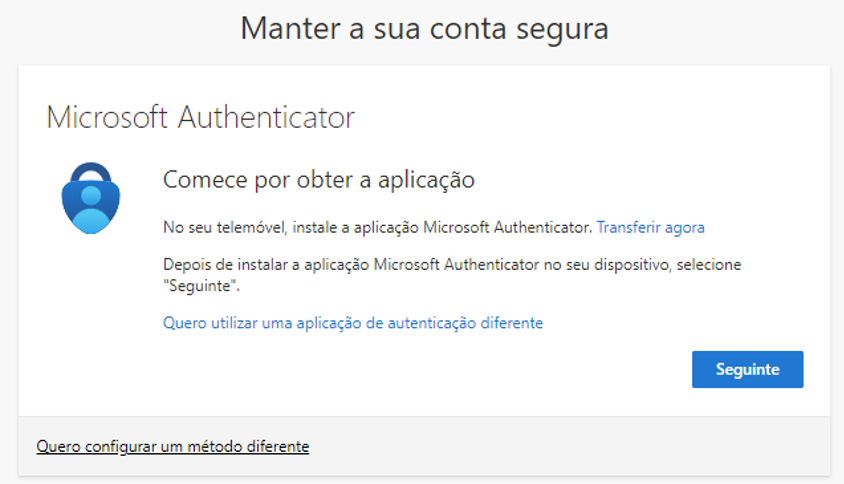
Depois de instalar a App Microsoft Authenticator referida na janela anterior, continue a seguir os passos descritos:
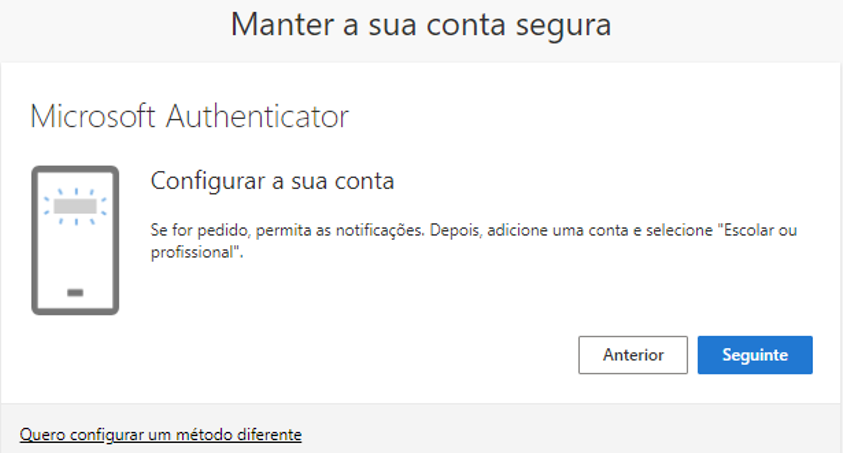
No telemóvel abra a App Microsoft Authenticator e adicione uma conta Profissional ou escolar carregando no “+“. Opte por ler o Código QR e confirme com o código de verificação. (este conjunto de ações foi impossível reproduzir em imagem por motivos de segurança da App).
Depois de colocado o código aparecerá a seguinte janela:
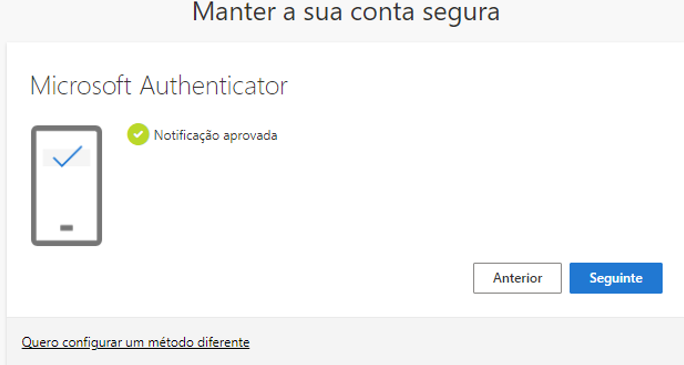
Carregando em Seguinte aparecerá a confirmação de que a sua conta estará apta a ser autenticada multifatorialmente e poderá concluir:
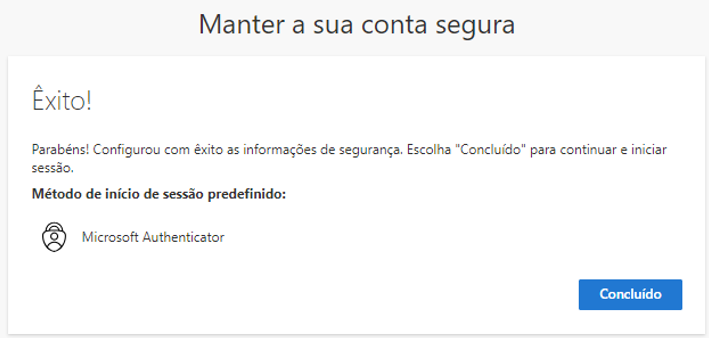
Novamente, opte por não manter a sessão iniciada.
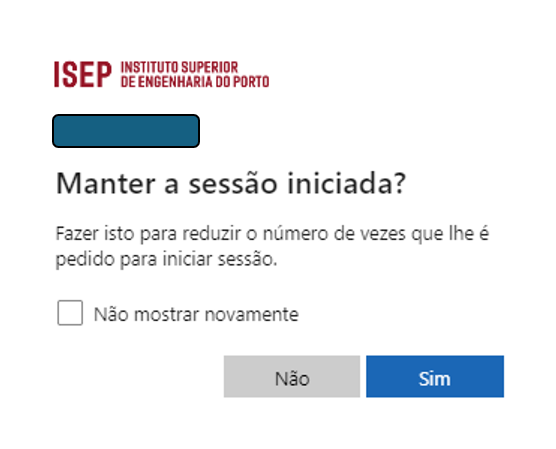
Passará para a página seguinte onde poderá visualizar quais os métodos de início de sessão configurados e onde, caso ache necessário, poderá configurar mais alguns, nomeadamente as notificações para o seu telemóvel.
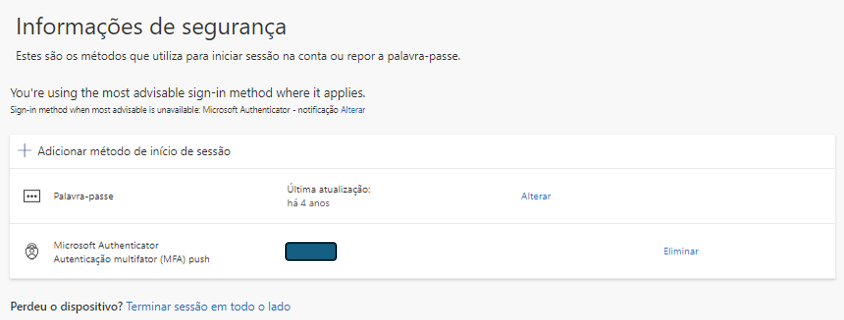
Se pretender adicionar outro método opte, então por “+ Adicionar método de início de sessão”:
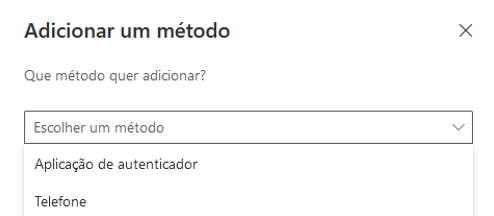
Neste caso iremos escolher o Telefone e de seguida adicionar:
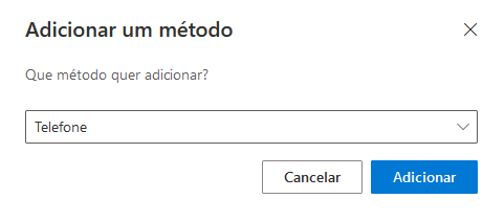
Escolhe o país com o respetivo indicativo e coloca o nº de telefone, no fim carregue em Seguinte:
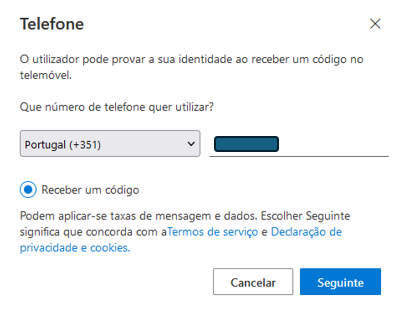
Poderá aparecer a seguinte janela de confirmação para que a Microsoft se certifique da veracidade do nosso pedido:
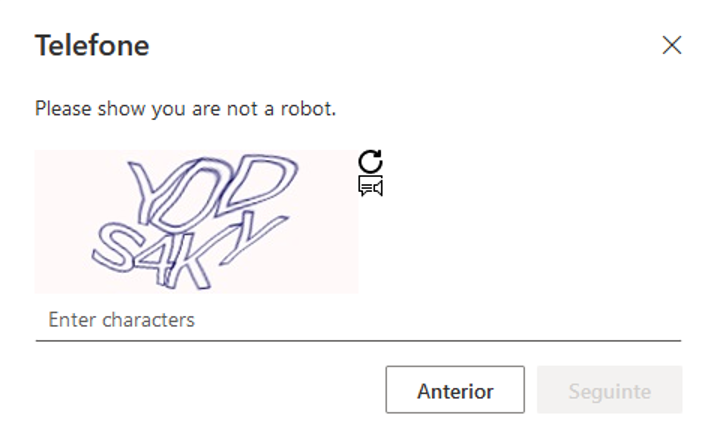
Depois de colocar e confirmar os carateres apresentados irá receber uma mensagem no seu telemóvel com um código que terá de colocar na janela seguinte:

Ficará assim terminada a vinculação do seu equipamento móvel à sua conta Microsoft do ISEP. Pode, agora, Concluir:
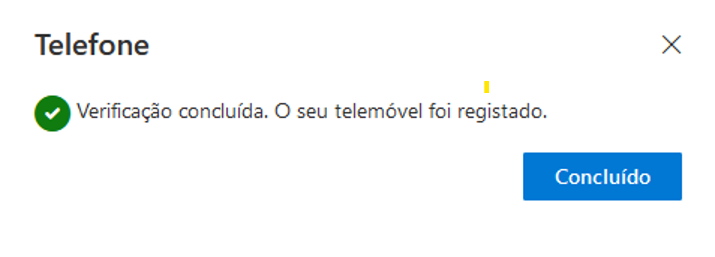
Por fim poderá verificar, na página das Informações de segurança que o seu telefone está configurado como opção para a autenticação multifatorial. Como pode ver na imagem seguinte:
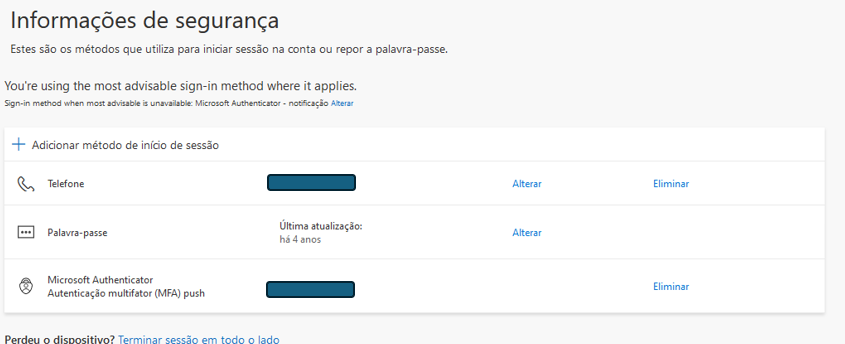
Informações adicionais
Configurar o seu início de sessão no Microsoft 365 para utilizar a autenticação multifator
Utilize o Autenticador Microsoft com o Microsoft 365
Autor: VASCO GRAÇA
Atualização mais recente: 2024-03-26 17:25
Utiliza o GMAIL para enviar correio eletrónico a partir da conta do ISEP e as suas mensagens deixaram de ser recebidas no destino?
Recentemente, a Microsoft implementou alterações nas suas políticas de segurança, tornando as mesmas mais restritivas, de modo a evitar diversos tipo de ataques iniciados a partir de contas de email.
Nesse sentido, se as definições atualmente configuradas na sua conta não forem as corretas, as mensagens enviadas a partir da mesma poderão ser classificadas como “não legítimas” e, assim, ficar automaticamente retidas em Quarentena, não sendo entregues ao(s) destinatário(s).
Para garantir que tal não acontece, siga atentamente as seguintes indicações:
Aceda á sua conta do GMAIL e clique em “Todas as definições” (roda dentada no canto superior direito). Irá aparecer o menu “Definições rápidas” do lado direito do ecrã, devendo escolher a opção “Ver todas as definições”:
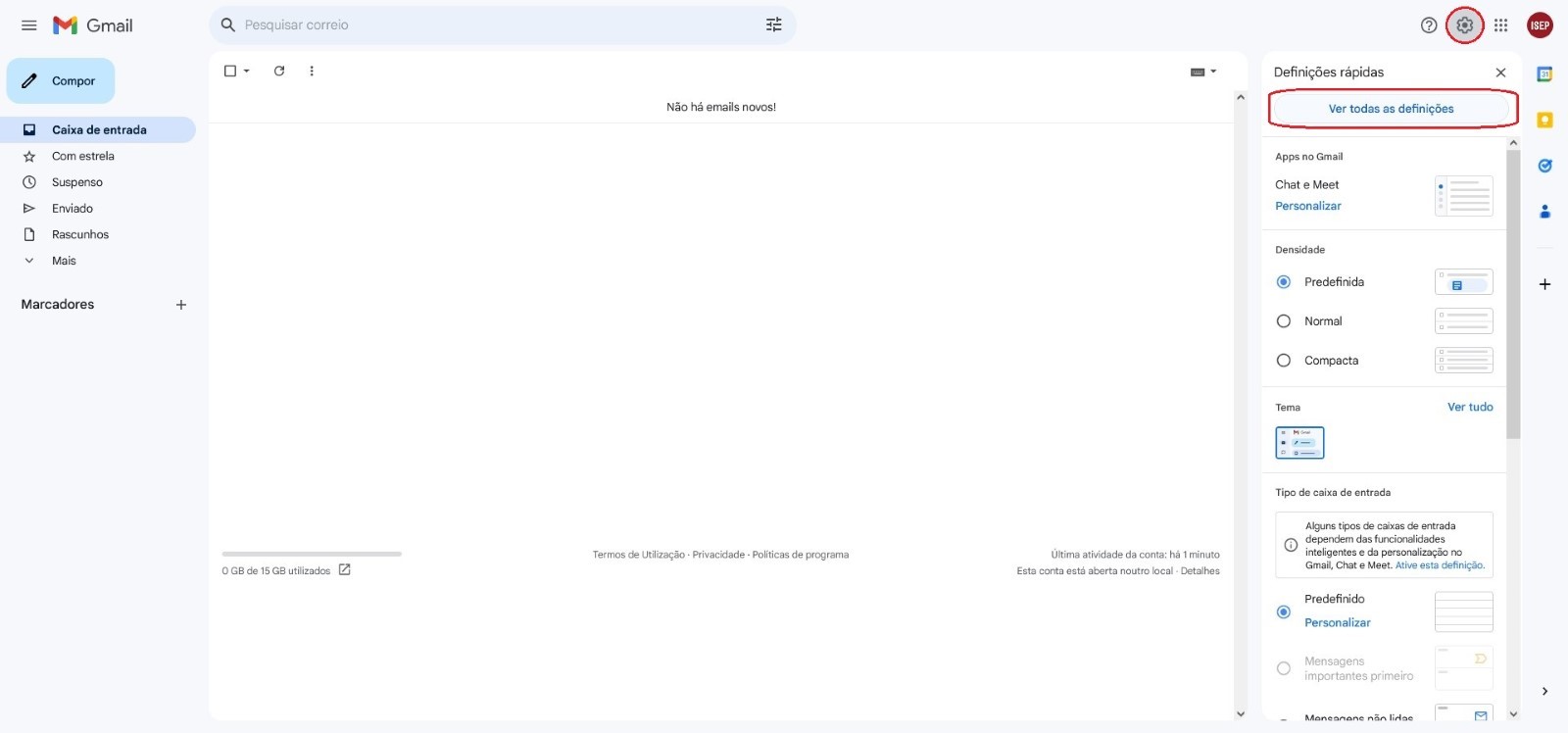
Em “Definições”, aceda a “Contas e importação” e foque a sua atenção em “Enviar correio como:”:
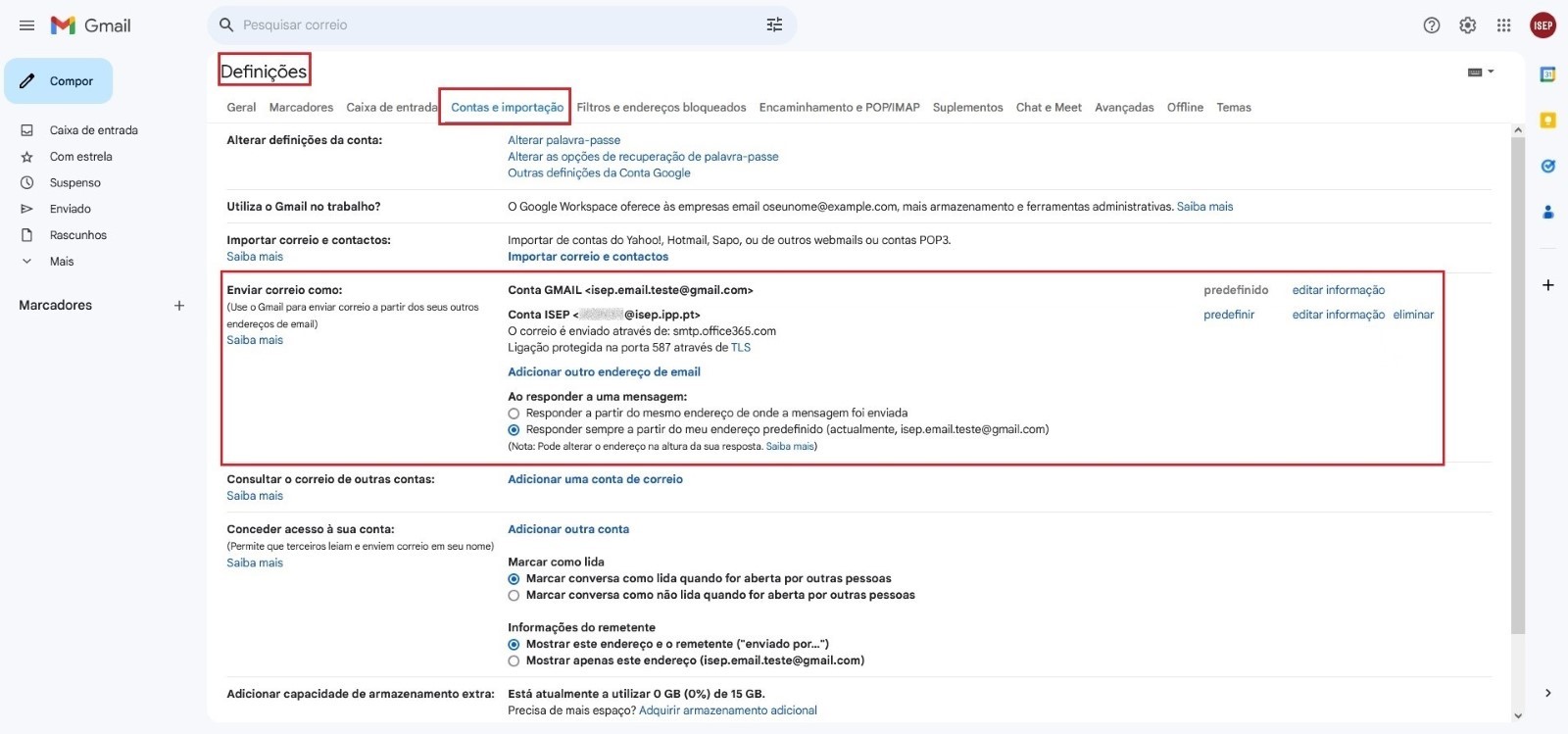
Nesta secção deverá visualizar o seu e-mail da google (GMAIL) e o seu e-mail institucional (<sigla/nº mecanográfico>@isep.ipp.pt), bem como outros possíveis endereços que também tenha configurado.
Em "Ao responder a uma mensagem:" deve assinalar a opção "Responder a partir do mesmo endereço de onde a mensagem foi enviada"
Seguidamente, clique em “editar informação” à frente do seu e-mail institucional:

Na janela que se abriu, não tem necessariamente de alterar informação, podendo apenas prosseguir para o “Passo seguinte” caso a informação seja semelhante à abaixo ilustrada:
NOTA IMPORTANTE!!!
Não deverá ter o campo “Indicar um endereço “responder a” diferente” preenchido; caso tenha, deve remover a informação que esteja presente no mesmo.
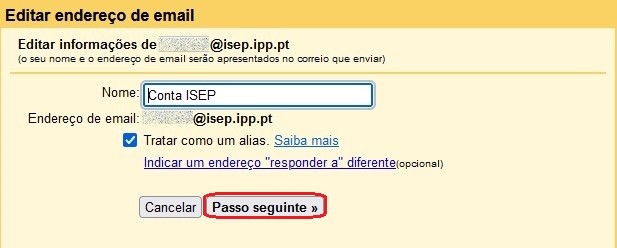
Seguidamente, deverá alterar as configurações existentes para que fiquem conforme indicado na imagem seguinte:
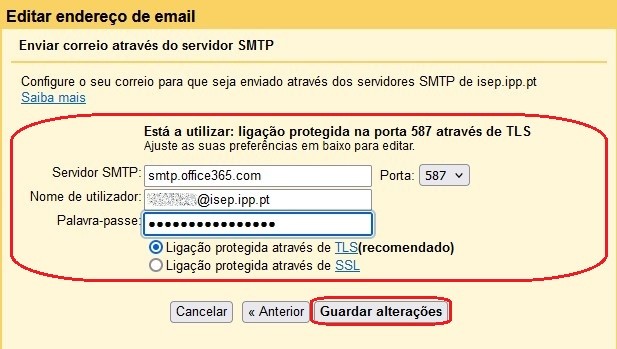
Assim, para que a configuração fique correta, os dados que devem estar presentes são os seguintes:
- Servidor SMTP: smtp.office365.com
- Porta: 587
- Nome de utilizador: <sigla / n.º mecanográfico>@isep.ipp.pt
- Palavra-passe: a respetiva palavra-passe para acesso à conta de email
Certifique-se, ainda, que a opção “Ligação protegida através de TLS (recomendado)” está ativa.
No final, clique em “Guardar alterações”.
Autor: VASCO GRAÇA / MIGUEL MONTEIRO
Atualização mais recente: 2024-09-10 12:00
Instalação do PRIMAVERA
Para instalar o Software Primavera, será necessário configurar a placa de rede com as seguintes settings:
| IP | 192.168.3.xxx |
| Gateway | 192.168.3.1 |
| DNS1 | 192.168.3.14 |
| DNS2 | 193.136.60.10 |
| DNS3 | 193.136.60.2 |
(O IP deverá ser fornecido previamente)
O passo seguinte será colocar o computador no domínio: adm.local (São necessárias credenciais de administração do domínio);
De seguida, será necessário obter o instalador. Para isso tem eu aceder á partilha de rede: “\\192.168.3.30\PRIMAVERA\WindowsService200\” executar o ficheiro setupPosto.exe e instalar;
Será necessário validar o dominio e as credenciais do administrador. Usar sempre o ustilizador dsi.
- Domínio: adm.local
- User: dsi
- Password: <palavra-passe do user de dominio dsi>
Validar as credenciais;
O resto da instalação será somente necessário colocar "Next" até ao fim.
Ir depois ao Deployment Center (canto inverior direito do ecran) e "Ver Processo de Instalação" aí optar por: "Instalar novas aplicações" escolher o que instalar e carregar no botão "Instalar". Só agora o processo de instalação do primavera irá iniciar
Autor: VASCO GRAÇA
Atualização mais recente: 2023-01-27 11:26
Processo de instalação SPSS (versão 26) MacOs
Autor: VASCO GRAÇA
Atualização mais recente: 2023-01-26 10:34
Bloquear acesso à internet na sala xxx (para exames por exemplo) utilizando política de domínio
- Aceder por RDP a 172.18.140.21 com as credenciais do SSI;
- Abrir Group Policy Management;
- Aceder a Group Policy Objets e procurar a politica Comp_Restrict_internet_Access_Firewall;
- Arrastar a politica Comp_Restrict_internet_Access_Firewall para a OU da sala onde se pretende restringir o acesso à internet.
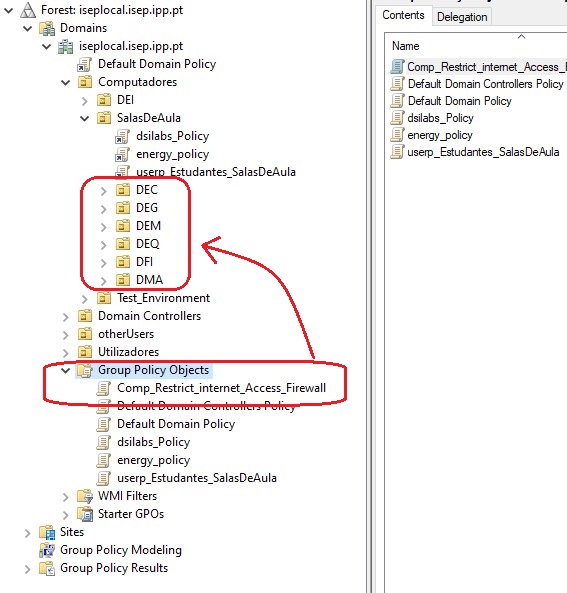
- Abrir uma janela cmd como administrador e executar o comando gpupdate /force;
- Reiniciar os computadores da sala.
- Para repor a normalidade na sala, basta, no servidor, eliminar a politica que foi arrastada para a OU que representa a sala, selecionando a politica e eliminando, (conforme a imagem seguinte), seguidamente voltamos a executar o comando gpupdate /force e voltamos a reiniciar os computadores da(s) sala(s) em questão.
Autor: VASCO GRAÇA
Atualização mais recente: 2024-07-05 14:51
Como configurar a assinatura institucional na aplicação Microsoft Outlook, versão instalada no computador e na versão online?
Aquando do envio de um email através da conta institucional, por defeito, será colocada automaticamente uma assinatura, que pode ser alterada no portal. No entanto, esta assinatura apenas é adicionada às novas mensagens, não sendo incluída nas respostas / reenvios. Para que tal aconteça, será necessário configurar explictamente uma assinatura na sua mailbox, conforme procedimento abaixo indicado.
Configuração da assinatura institucional no Portal
1. Aceder ao portal e, no menu esquerdo, procurar “Área Pessoal” – “Dados Pessoais”
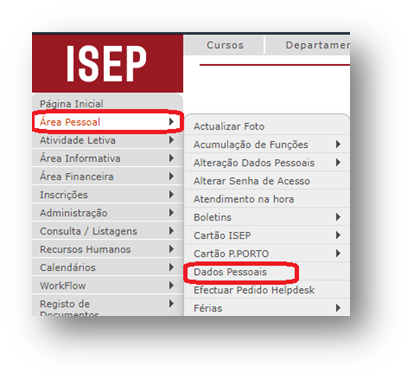
2. Procurar o tabulador “Outra informação” e, do lado direito, verá a área de “Assinatura – Correio Eletrónico”:
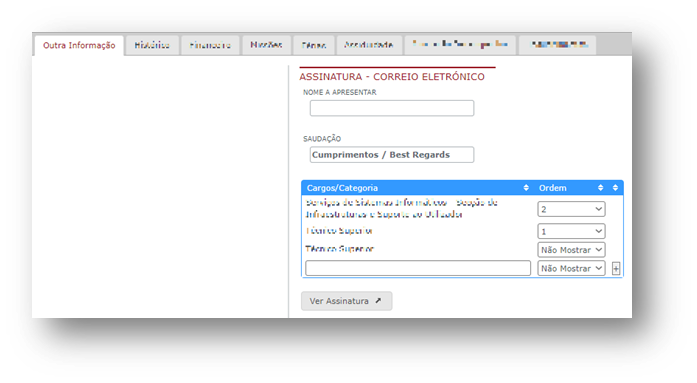
Aqui o utilizador vai poder parametrizar a assinatura de correio eletrónico que o servidor de e--mail irá calocar automáticamente quando envia uma nova mensagem de e-mail, ao que, depois de efetuar a referida configuração poderá ver o resultado se carregar no botão “Ver Assinatura” conforme pode ver na imagem anterior.
Ao carregar em “Ver Assinatura” visualizará a seguinte janela:
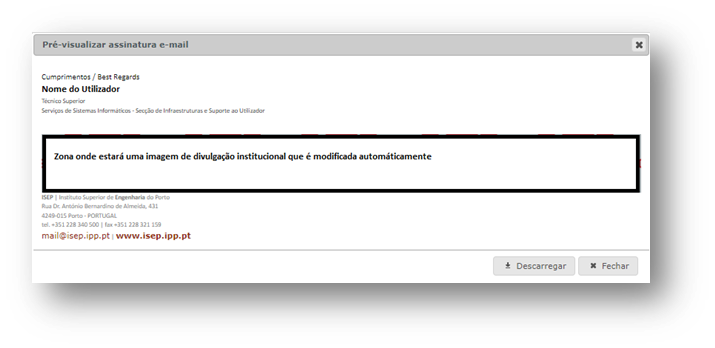
Nesta Janela o utilizador irá ter o que necessita para parametrizar a sua assinatura nas respostas / reenvios na aplicação de email que utiliza (Microsoft Outlook, Microsoft Outlook online, Thunderbird, etc.).
No Microsoft Outlook app instalada no computador
1. Começando pelo Microsoft Outlook instalado no PC, o Utilizador terá de, na janela anteriormente apresentada no portal “Pré-visualizar assinatura e-mail”, selecionar e copiar (Ctrl + c) o que configurou:
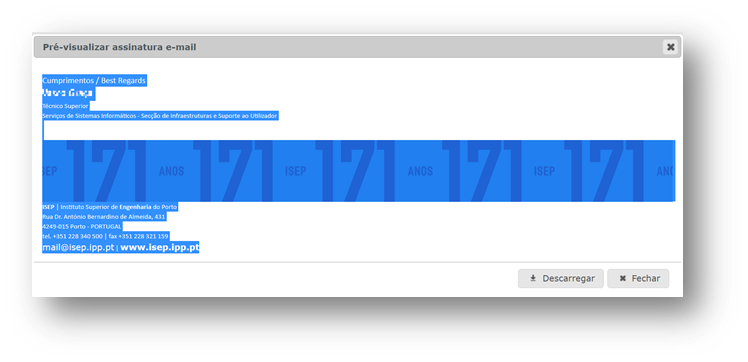
De seguida terá colar nas configurações de assinatura da aplicação do Outlook. Para isso terá de seguir as instruções seguintes, tendo em conta que a versão utilizada para este tutorial é Microsoft Office Professional Plus 2019, podendo este procedimento diferir em outras versões. Note que as opções de criação de assinatura podem variar dependendo da versão do Outlook que o utilizador está a usar. Mas, em geral, esses são os passos básicos para adicionar uma assinatura ao seu email na app do Microsoft Outlook.
2. Abra o Microsoft Outlook e clique em "Ficheiro" no canto superior esquerdo do ecran.
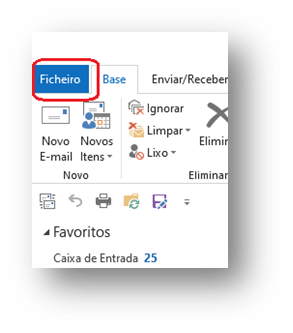
3. Selecione "Opções" no menu à esquerda e na janela que aparece aceder a “Correio" -> "Criar ou modificar assinaturas de mensagens" -> "Assinaturas...".
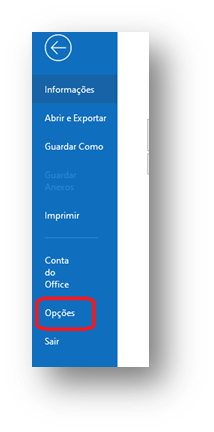
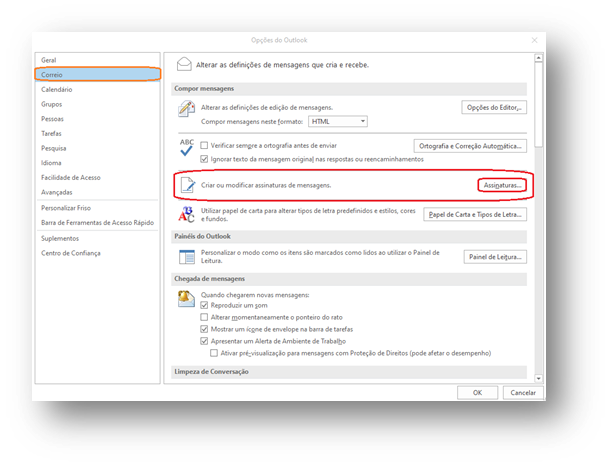
4. Na janela "Assinaturas e Papel de Carta", na janela “Selecionar assinatura a editar” clique em "Novo".
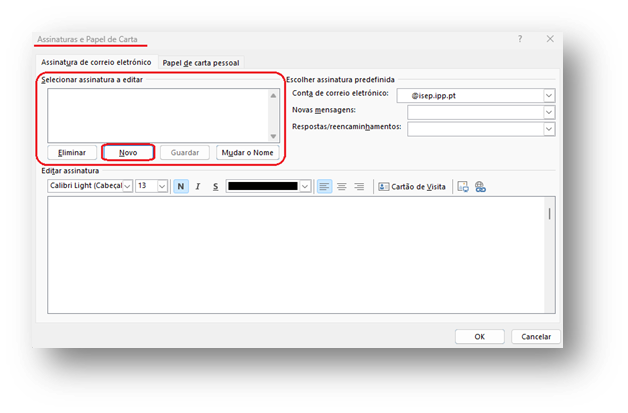
5. Dê um nome à sua assinatura na caixa "Nova Assinatura" e clique em "OK".
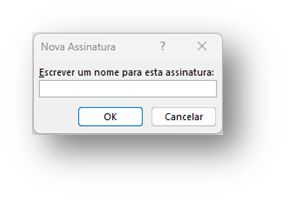
6. Na caixa "Editar assinatura", cole o que foi selecionado na janela “Pré-visualizar assinatura e-mail”, procedimento feito anteriormente;
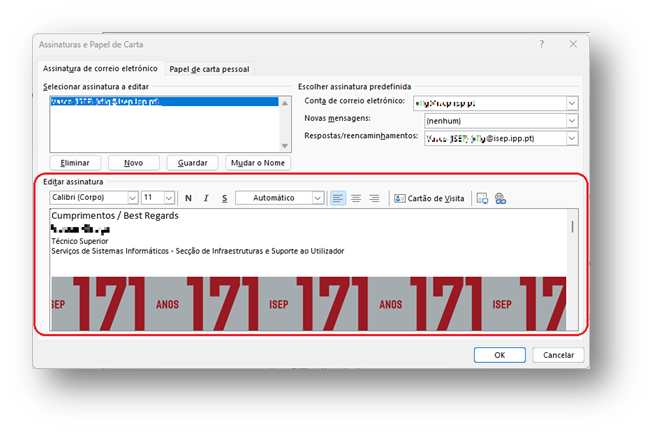
7. No fim destas parameterizações é necessário fazer com que esta assinatura seja enviada não nas novas mensagens (isso é feito automáticamente pelo servidor de correio conforme referenciado anteriormente) mas sim para as respostas e reencaminhamentos de e-mails. Nas respostas e reencaminhamentos é necessário adicionar a assinatura na área correspondente, conforme o exemplo:
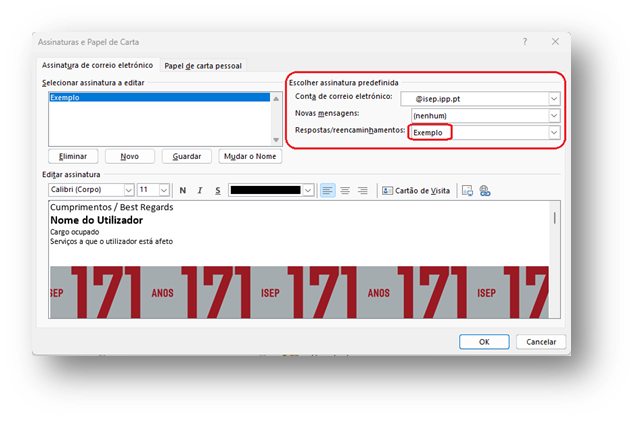
8. No final, clicar em “OK” para guardar as alterações, ficando assim finalizado o processo na aplicação da do Microsoft Outlook.
No Microsoft Outlook versão online
Se não usa a aplicação do Microsoft Outlook instalada no computador e usa o Microsoft Outlook online pode configurar a assinatura seguindo estas instruções:
1. Abra o Outlook online (outlook.isep.ipp.pt) e faça login na sua conta institucional.
2. Clique no ícone de engrenagem no canto superior direito do ecran
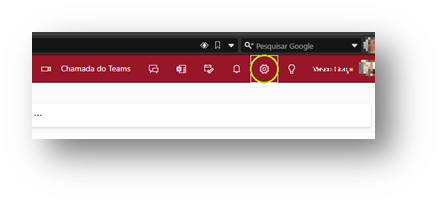
3. Em "Correio", opte por “Compor e responder” onde encontra "Assinaturas de e-mail", aqui, clique em "+ Nova assinatura” para criar uma nova assinatura.
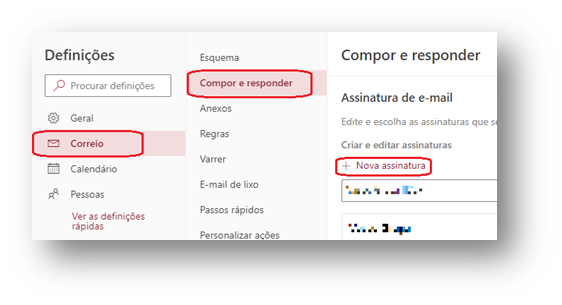
4. Dê um nome à sua assinatura na caixa "Editar nome da assinatura" e cole o que foi selecionado no inicio desta FAQ da janela do portal “Pré-visualizar assinatura e-mail “.
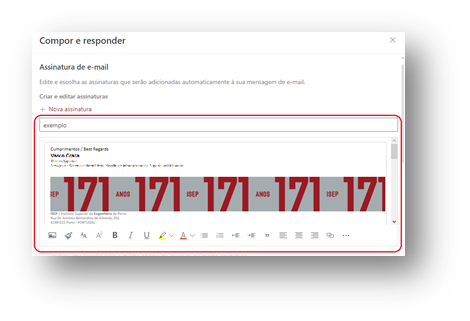
Seguidamente, pode configurar as assinaturas predefinidas onde no campo “Para novas mensagens” não se coloca nenhuma assinatura, porque, aí , é o servidor de correio eletrónico que o fará automáticamente, de acordo com a informação do portal. Mas no campo “Para respostas/reecaminhamentos” seleciona-se a assianatura agora criada.
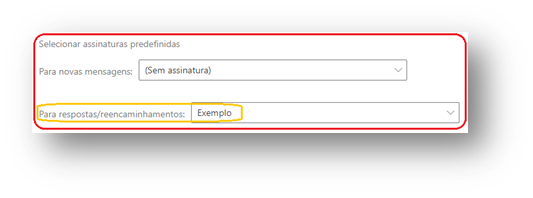
Quando terminar de criar sua assinatura, e configurar para guardar a assinatura use o botão "Guardar".
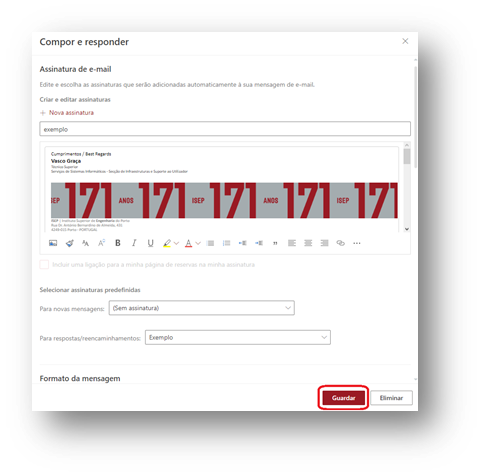
5. Fica, assim, finalizado o processo de elaboração e configuração de uma assinatura na ferramenta online do Microsoft Outlook.
Autor: VASCO GRAÇA
Atualização mais recente: 2024-10-18 10:59
Instalação do Aspen Plus + HYSYS v14.0
- Ligar o portátil à rede free4all (caso só tenha wireless, é necessário usar a VPN para poder aceder à rede 172.18.112.0/22);
- Descarregar o ficheiro ZIP em anexo (aspenonev14_install.zip);
- Descomprimir o ZIP (p.ex. na pasta de transferências);
- Executar uma CMD como administrador e aceder na CMD ao conteúdo da pasta aspenonev14_install:
C:\Windows\System32> cd \Users\<utilizador>\Downloads
C:\Users\<utilizador>\Downloads> cd aspenonev14_install
- Executar aspenonev14_install.bat:
C:\Users\<utilizador>\Downloads\aspenonev14_install> aspenonev14_install.bat
- No aviso de segurança, confirmar a execução de V:\AtRunUnattended.exe ;
- No Controlo de Conta de Utilizador, confirmar a execução do Unattended Installer;
A instalação decorrerá de forma automática, mostrando apenas a sucessão de passos de instalação ("step 1 of 45" até "step 45 of 45"):
- Após instalação, confirmar a existência dos programas no menu de aplicações:
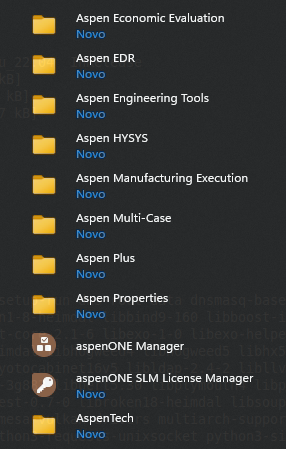
- Se a instalação foi bem sucedida, voltar à pasta de transferências na CMD e apagar o ficheiro ZIP e a pasta criada:
C:\Users\<utilizador>\Downloads\aspenonev14_install> cd .. && del aspenonev14_install.zip && rmdir /S /Q aspenonev14_install && exit
Autor: Ari Constâncio
Atualização mais recente: 2024-12-04 16:51
Serviços de Sistemas Informáticos » Secção de Infraestruturas e Suporte ao Utilizador (SISU) » Microsoft Office
Como posso obter o Office 365?
Para obter este software deverá aceder aqui e descarregar o Microsoft Office 365, utilizando as suas credenciais institucionais. Ao aceder à referida pagina poderá, seguindo as indicações, verificar se é elegivel para obter uma versão do Microsoft Office 365 (ver imagem seguinte). Para efetuar a verificação avance escolhendo a opção "COMEÇAR".

Sendo estudante ou professor no Instituto Superior de Engenharia do Porto, deverá colocar no campo "E-mail" o seu endereço eletronico institucional e carregar no botão "Seguinte":
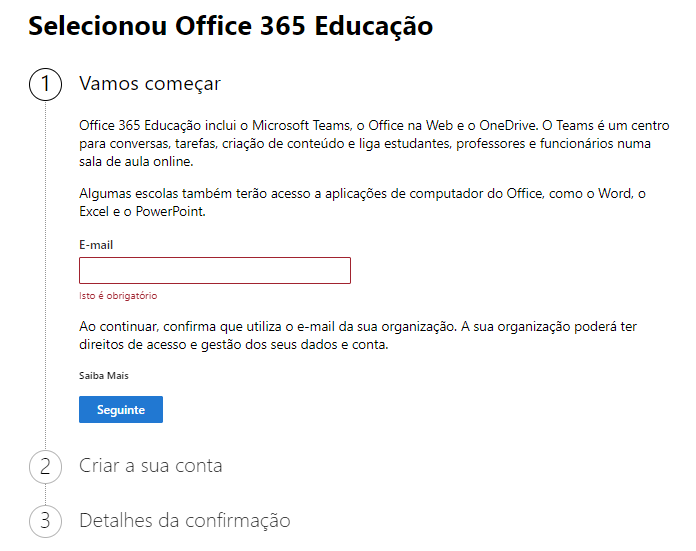
De seguida, deverá fornecer a informação se é estudante ou professor (sendo staff do ISEP deverá optar também pela opção professor), conforme pode ver na imagem seguinte:

Deverá iniciar sessão com as suas credenciais institucionais (o utilizador será o seu e-mail institucional e a palavra-passe a que usa para aceder ao Portal / E-mail / Moodle / Wi-Fi):
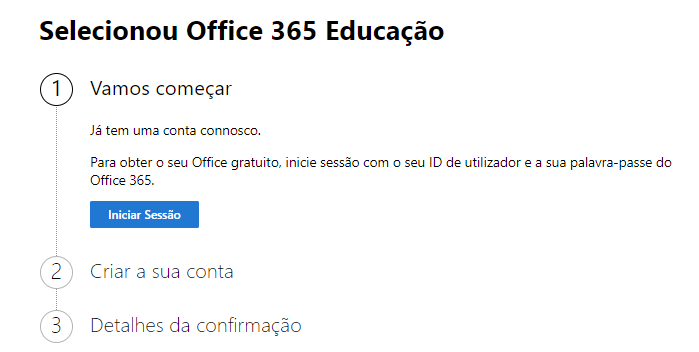
Seguidamente a pagina irá fornecer a seguinte informação:
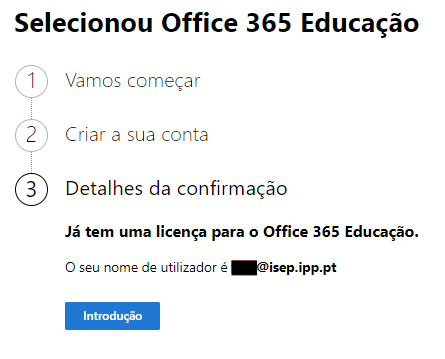
Uma vez terminado o processo de inicio de sessão, será indicada a informação anterior; ao optar por "Introdução", será encaminhado para a Home Page | Microsoft 365 . Aqui pode descarregar o Microsoft Office 365, acedendo ao botão "Instalar e muito mais" que se encontra no canto superior direito do ecrã e optar por "Instalar Microsoft 365 Apps" (imagem seguinte):
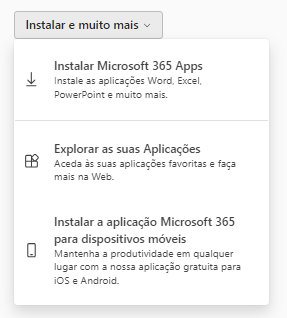
Apos descarregar o instalador, deverá executá-lo para iniciar a instalação.
Pormenores do Serviço e Instruções de Instalação:
- A configuração deste software é intuitiva, podendo ser efetuada pelo próprio utilizador, sem necessidade de instruções especiais;
- A licença disponibilizada permite que instale o software em até 5 PC's / MAC's compatíveis, mais 5 tablets (incluindo iPad) e mantém-se válida enquanto for Estudante / Colaborador no P.PORTO.
Para iOS e Android:
- Faça o download da App “Office Mobile” na loja de aplicações;
- Entre com as suas credenciais (email institucional) para utilizar todas as funcionalidades da aplicação.
Autor: VASCO FERNANDO LEMOS GRAÇA
Atualização mais recente: 2024-08-26 13:09
Como ativar o solver no Microsoft Excel?
Para ativar a opção Solver no Microsoft Excel abra uma folha de calculo em branco e clique em “Ficheiro”
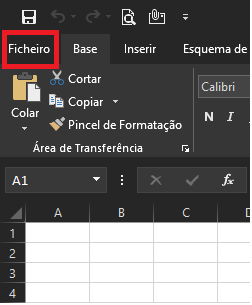
Vá a “Opções”
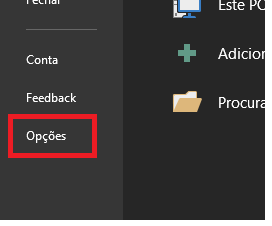
Clique em “Suplementos”. Na janela “Gerir” escolha a opção “Suplementos do Excel” e clique em “Ir”.
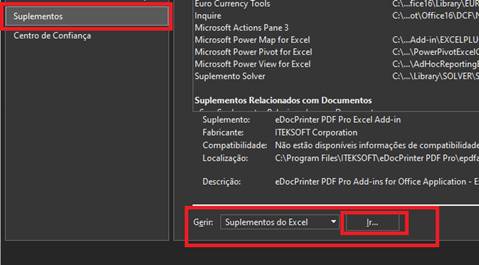
Na caixa Suplementos marque a caixa de diálogo: “Suplemento Solver” e clique em “OK”.
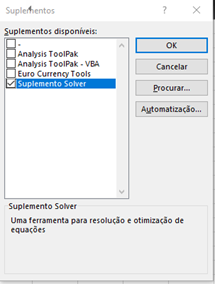
Já ativou o Solver.
Para verificar pode ir à aba “Dados” e no canto superior direito pode verificar que a opção Solver estará ativa.
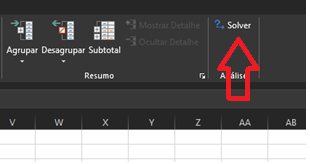
Autor: VASCO FERNANDO LEMOS GRAÇA
Atualização mais recente: 2023-04-11 15:48
Como instalar suplementos no Office 2019?
Para instalar suplementos (exemplificando com o suplemento Mendeley) deve abrir a aplicação do Office na qual será instalado (neste caso utilizamos o Microsoft Word) e, no tabulador Inserir, clicar em Obter Suplementos:
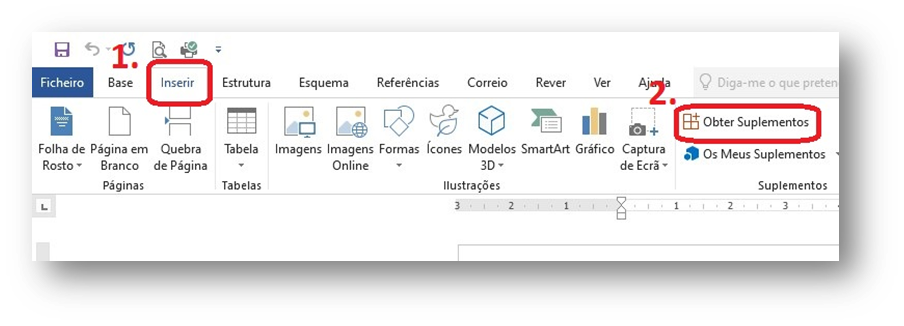
Na janela Suplementos do Office deverá aceder a Geridos Pelo Administrador onde o suplemento que pretende deverá estar visível para instalação. Caso não esteja presente, deve clicar em Atualizar ou Refresh no canto superior direito dessa janela. Para adicionar, basta clicar em cima do suplemento pretendido e selecionar Adicionar.
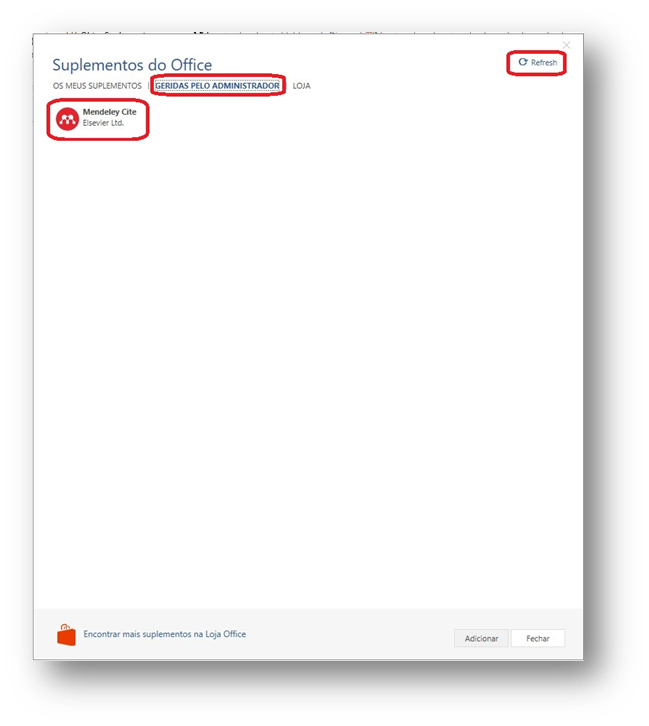
Autor: VASCO GRAÇA
Atualização mais recente: 2023-05-30 11:07
Como partilhar ficheiro/pastas no OneDrive?
Caso necessite de partilhar uma pasta / documento alojado no Onedrive, pode seguir as indicações fornecidas pela Microsoft acedendo a este link
Caso pretenda editar ficheiros em co-autoria, consulte a seguinte FAQ
Autor: VASCO GRAÇA
Atualização mais recente: 2023-04-11 15:46
Como editar ficheiros do Office em co-autoria?
Se pretender editar um ficheiro em co-autoria (edição simultânea com outro(s) utilizadore(s)) é necessário ter uma das seguintes versões do Microsoft Office instalada:
- Office 365
- Office 365 para Mac
- Office Online
- Office para Android
- Office para iOS
- Office Mobile
Salientamos alguns pontos importantes:
- Se a versão que tem instalada for "Microsoft Office Professional Plus" é recomendado trabalhar nesse ficheiro na versão do Office Online, caso contrário a edição simultânea não irá funcionar corretamente.
- Ao partilhar uma pasta / ficheiro deverá escolher as permissões que pretende aplicar - mediante pretenda que o destinatário apenas visualize o conteúdo ou também o possa editar. Selecionando a permissão de edição, o destinatário pode alterar a pasta / ficheiro e eventualmente também apagar o(s) mesmo(s).
Autor: VASCO GRAÇA
Atualização mais recente: 2023-04-11 15:47
Como posso obter o Office 365?
Autor: VASCO GRAÇA
Atualização mais recente: 2024-04-16 16:46
Instalação do Visio através do Microsoft Azure
Aceder ao Microsoft Azure
Do lado esquerdo do ecrã selecione Software. Pesquise por “Visio” e, em baixo, aparecerá uma lista com todas as versões este software que estejam disponíveis para descarregar. (Ver imagem)
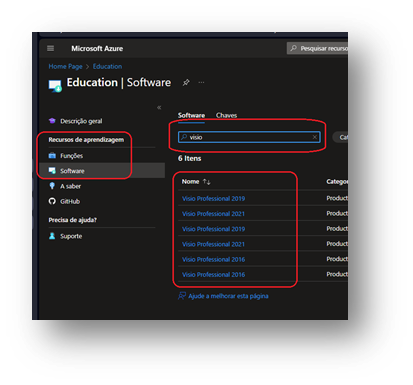
Selecione a versão e linguagem pretendida. Irá aparecer, do lado direito do ecrã, a descrição do produto Microsoft escolhido, bem como a chave necessária para a instalação e a opção para transferir:
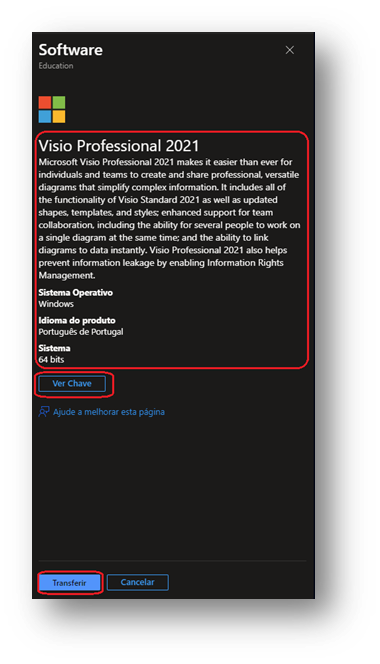
Opte por Ver a chave, selecione e copie a mesma para um ficheiro de texto (irá precisar desta para a instalação do software):
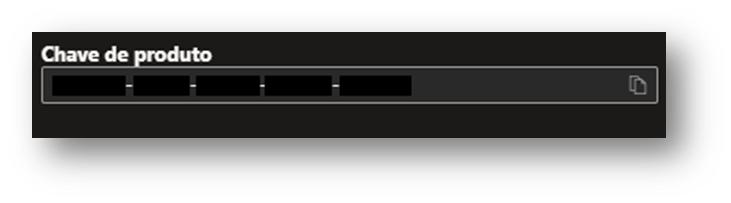
No fim opte por transferir, sendo efetuado o download de uma imagem (.iso) para a pasta de transferências.
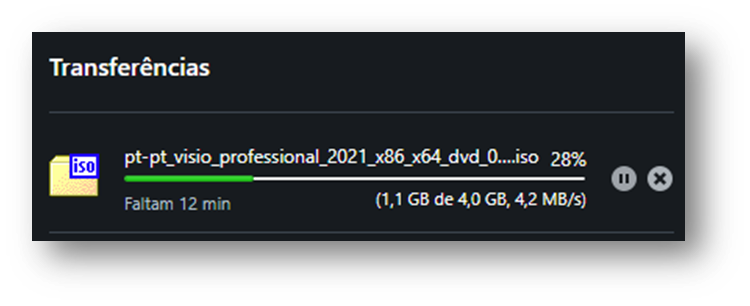
Para instalar o produto, aceda agora à pasta para onde o ficheiro foi descarregado e carregue com o botão direito do rato em cima desse mesmo ficheiro; no menu de contexto escolha a opção Abrir com -> Explorador de ficheiros. Ao fazer isto será criada uma drive de DVDs virtual, permitindo aceder ao ficheiro ISO que descarregou:
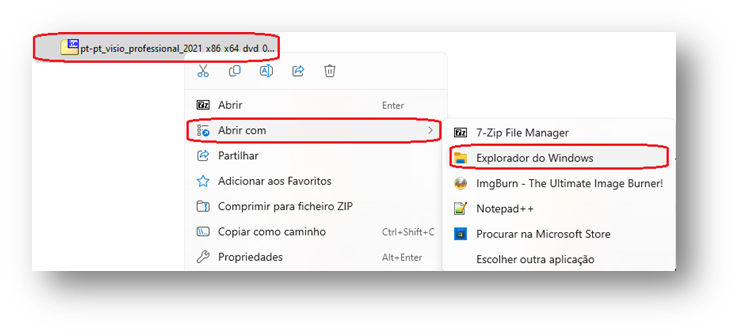
O Explorador de ficheiros irá abrir na Unidade de DVDs virtual e terá de executar o ficheiro Setup.exe, fazendo um duplo clique com o rato. Irá aparecer a seguinte janela:

Aceite as opções por defeito, coloque a chave do produto anteriormente copiada e aguarde que o processo de instalação seja concluido.
No final, no Explorador de ficheiros, procure a Unidade de DVDs anteriormente criada (esta unidade contém o símbolo do Office), clique com o botão direito do rato em cima da mesma e clique em ejetar. A unidade irá, assim, desaparecer.
Está finalizada a instalação do Software.
Autor: VASCO GRAÇA
Atualização mais recente: 2023-12-27 16:32
Como criar um inquérito de agendamento no Outlook (Microsoft 365)
O Inquérito de Agendamento (Scheduling Poll) é um mecanismo do Outlook que facilita a definição da hora mais apropriada para agendar uma reunião com vários participantes. Ao permitir que cada participante proponha a sua disponibilidade, este mecanismo elimina a necessidade de múltiplas trocas de mensagens para se atingir a hora de reunião mais apropriada.
O procedimento de criação de um inquérito de agendamento está explicado no documento em anexo (PDF) e é aplicável ao Outlook Web (https://outlook.isep.ipp.pt) ou à aplicação Outlook com a opção Novo Outlook ativa.
Autor: Ari Constâncio
Atualização mais recente: 2024-02-05 12:27
Desativação de licenças Microsoft|Office 365 e eliminação de dados
Caro(a) Alumni.
Leia atentamente a informação abaixo, uma vez que é do seu melhor interesse.
Esta informação aplica-se a estudantes sem inscrição ativa no ISEP no presente ano letivo (2023/2024), mas que se candidataram ou estiveram inscritos em anos letivos anteriores, tendo-lhes sido atribuído um número de estudante e um email institucional.
O acesso contínuo às ferramentas disponibilizadas no âmbito da sua atividade letiva, que pressupõe também uma utilização tendencialmente apenas académica, presumiria também a consulta regular do e-mail institucional.
Tendo terminado a sua relação académica ativa com o Instituto Superior de Engenhariado Porto, esta aplicabilidade cessou e, em momento algum, foi comunicado que o acesso às ferramentas Microsoft|Office 365 seria vitalício.
No entanto, por cortesia, este acesso foi sendo renovado, sendo agora necessária a otimização dos recursos disponibilizados aos estudantes efetivamente inscritos em unidades curriculares de cursos conferentes de grau, lecionados no Instituto Superior de Engenharia do Porto.
Assim, deverá ter recebido, na sua caixa de correio eletrónico institucional, ou em outra para a qual o tenha reencaminhado, dois e-mails, um entre o dia 19 e 20 de março e o segundo entre o dia 29 e 30 de abril.
Transcrevemos abaixo conteúdo dos mesmos.
Deveria ter agido em conformidade dentro do prazo estabelecido.
No entanto, excecionalmente, poderemos reativar o acesso para que possa recuperar os ficheiros armazenados no Onedrive, desde que o pedido seja efetuado até ao dia 15 de junho.
Deverá contactar-nos, se for do seu interesse e ainda não o fez, respondendo aos e-mails recebidos ou através do endereço helpdesk@isep.ipp.pt, identificando o seu anterior número de estudante e aguardar que o notifiquemos de que o acesso está novamente ativo, assim como o prazo que lhe será dado para salvaguardar esses mesmos dados em suporte de armazenamento alternativo.
Findo esse prazo, o acesso será novamente retirado definitivamente.
(Mensagem enviada entre os dias 29 e 30 de abril)
Caro(a) estudante,
<<NomeEstudante>>, número <<NumeroEstudante>>
Relembramos que, de acordo com a mensagem enviada no dia 19 de março, no ano letivo 2023/2024, não tem qualquer inscrição ativa no Instituto Superior de Engenharia do Porto, tendo, portanto, o estatuto de Alumni.
Relembramos, também, que a partir do dia 6 de maio apenas manterá o acesso ao correio eletrónico, sem que deste seja eliminada qualquer informação, mas sendo, no entanto, ativada a funcionalidade de arquivo online, até ao limite da capacidade disponibilizada.
Os restantes dados serão eliminados permanentemente.
Assim, deverá salvaguardar outros dados que atualmente possam estar armazenados na plataforma Office/Microsoft 365, transferindo-os para outro sistema de armazenamento.
Ao dispor para qualquer esclarecimento
Serviços de Sistemas Informáticos
Secção de infraestruturas e suporte ao utilizador
_________________________________________________________________________________________
(Mensagem enviada entre os dias 19 e 20 de março)
Caro(a) estudante,
<<NomeEstudante>>, número <<NumeroEstudante>>
De acordo com os nossos registos, no ano letivo 2023/2024, não tem qualquer inscrição ativa no Instituto Superior de Engenharia do Porto, tendo, portanto, o estatuto de Alumni.
Existindo a necessidade de otimização dos recursos disponibilizados aos estudantes inscritos, será forçosamente necessário libertar licenças que lhe poderão estar atribuídas na plataforma Office/Microsoft 365, nas quais se incluem, por exemplo, o armazenamento OneDrive, Teams e acesso ao Microsoft Office.
Manterá apenas o acesso ao correio eletrónico, sem que deste seja eliminada qualquer informação.
Assim, deverão, até dia 1 de maio, salvaguardar outros dados que atualmente possam estar armazenados na plataforma Office/Microsoft 365.
Para acesso direto ao armazenamento OneDrive, aceda a
https://myisepipp-my.sharepoint.com/personal/<<NumeroEstudante>>_isep_ipp_pt
As credenciais a usar serão o seu nome de utilizador (<<NumeroEstudante>>@isep.ipp.pt) e respetiva senha de acesso.
Caso não se recorde da senha de acesso, poderá efetuar a redefinição da mesma, acedendo a https://portal.isep.ipp.pt/intranet/permit/recuperar_acesso.aspx
No dia 6 de maio, os dados serão eliminados definitivamente e passarão a ter apenas acesso à caixa de correio eletrónico, que pode ser acedida em https://outlook.isep.ipp.pt.
Ao dispor para qualquer esclarecimento
Serviços de Sistemas Informáticos
Secção de infraestruturas e suporte ao utilizador
Autor: NUNO RICARDO VINHA DA SILVA
Atualização mais recente: 2024-05-13 12:46